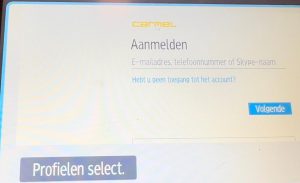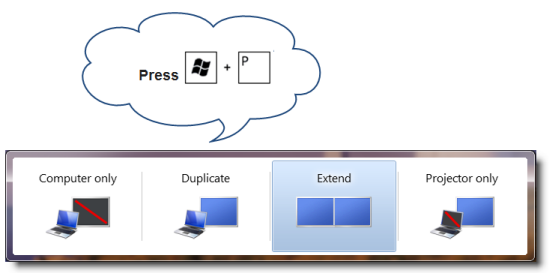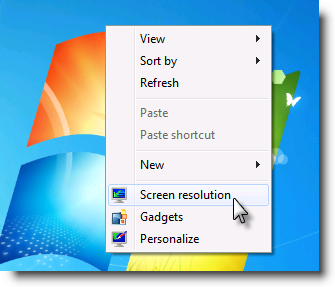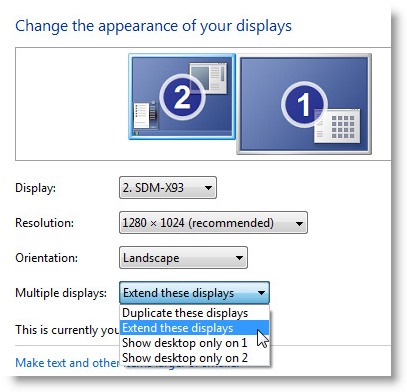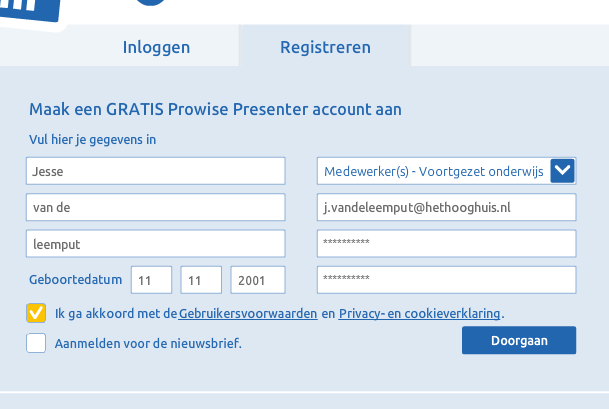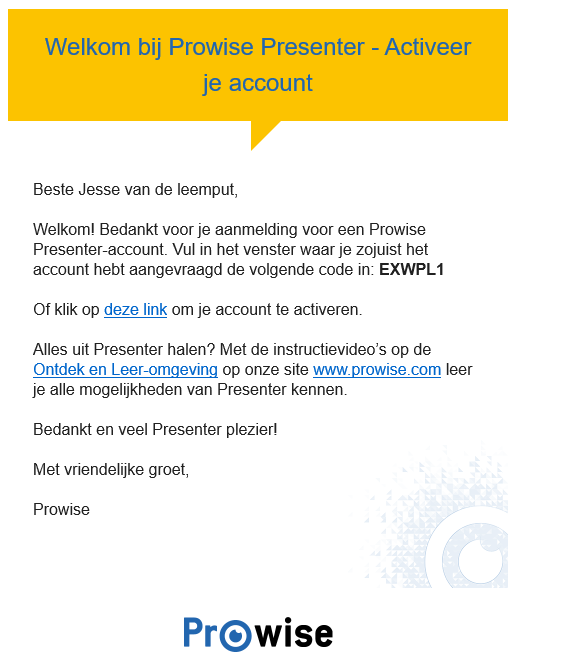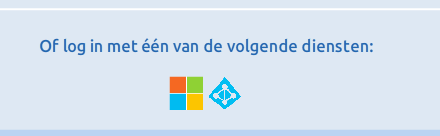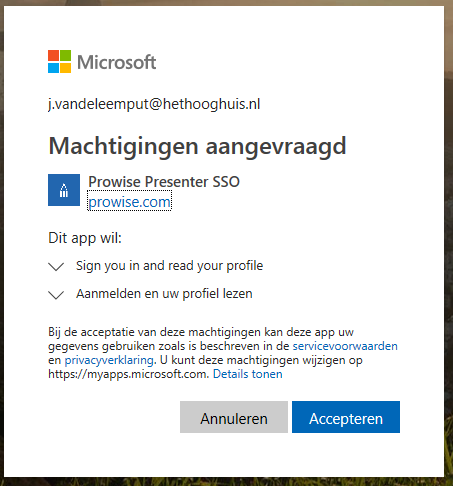Voor een leerkracht is het schoolbord een van zijn belangrijkste gereedschappen. Hoe vaak gebruik je niet even het bord om een aantekening te maken of iets te tekenen zodat het voor je leerlingen duidelijker wordt?
Toch hangt de mate waarin de uitleg goed bij de leerlingen overkomt nog wel eens af van het tekentalent van degene die voor de klas staat. Zou het niet prettig zijn wanneer je schoolbord met een druk op de knop veranderde in een bord met lijntjes, ruitjes, notenbalken, breukenstaven of tijdbalken? En wat te denken van je schoolbord als televisie, cd-speler, atlas of om even een filmfragmentje af te spelen.
Het digibord gebruik je altijd met je laptop en een dockingsstation.
Dockingstation
Je dient het bord te gebruiken met je laptop. Die sluit je aan op de USB-kabel van het docking-station op je bureau.
Als je Windows 10 gebruikt hoef je in principe niet apart drivers te downloaden. De dockingsstations lijken vaak beter te werken met de software displaylink software . Om de software te downloaden kijk op http://download.hethooghuis.nl/ bij tools.
Instructie Prowise
Prowise Presenter is gebruiksvriendelijke whiteboardsoftware, inclusief interactieve onderwijstools.
Binnen Presenter heb je al je instructie tools, achtergronden, afbeeldingen, video’s en 3D-modellen altijd binnen handbereik.
Prowise Presenter kun je downloaden via
https://www.prowise.com/nl/prowise-presenter/
Instructie filmpje Hitachi
Hieronder vind je een aantal instructies voor gebruik van digitaal schoolbord van Hitachi (starboard). Denk hierbij aan de basis functies, enkele weetjes en handigheidjes. Deze zijn metname gericht op presenteren van informatie.
[youtube]https://www.youtube.com/playlist?list=PLB1E6C69D71C8183F[/youtube]
Dubbele monitor (digibord + werkplek) configureren
In Windows 10 is het gemakkelijk om een tweede monitor met behulp van de nieuwe sneltoets Win + P. Dit is handig wanneer u de weergave-instellingen wijzigen tijdens een presentatie met een projector die is verbonden met uw laptop.
Hier zijn twee methoden voor het instellen van meerdere beeldschermen in Windows. Zorg ervoor dat u eerst verbinding maakt met de externe monitoren uw laptop of desktopcomputer of digitaal schoolbord.
Methode 1: door de sneltoets ‘Win + P’
Druk op de Windows-toets + P op uw toetsenbord. Selecteer een van de volgende opties naar wens: (de schermafdruk voor deze stap wordt hieronder vermeld).
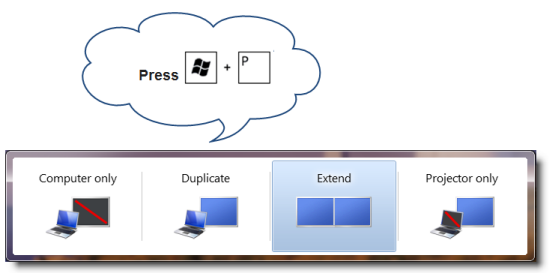
Methode 2: door het menu ‘Resolutie’
1. met de rechtermuisknop op een leeg gebied op het bureaublad en klik vervolgens op schermresolutie. (De schermafdruk voor deze stap wordt hieronder vermeld).
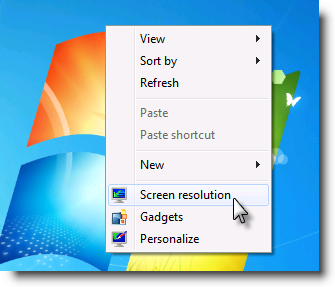
2. Klik op de vervolgkeuzelijst met meerdere beeldschermen en selecteert u deze beeldschermen uitbreidenof dupliceren deze worden weergegeven. Opmerking: Als u de extra monitor(s) vermeld niet ziet, klikt u op analyse. Als is niet werkt, start de computer opnieuw op en stap 1 en 2 uit, of neem contact op met ICT via toestel nummer; 3333
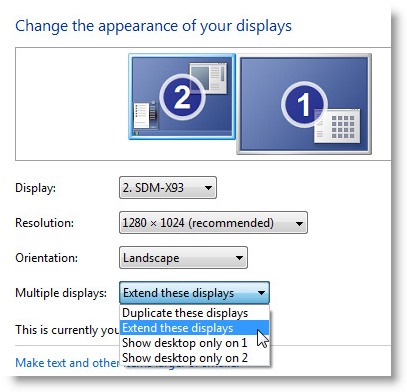
Hulpmiddelen
Om meer interactie met de klas te creeeren kunnen (online) toetsen of vraagstukken voorgelegd worden om zo tussentijds een pijling of kleine toetsing af te nemen. Daarvoor zijn de onderstaande twee de meest gebruikte;