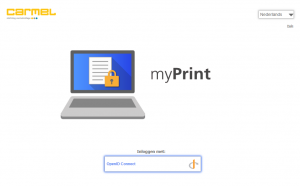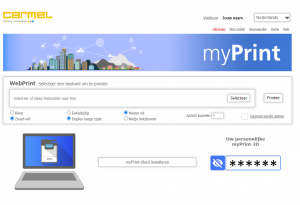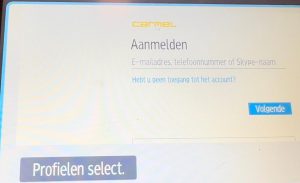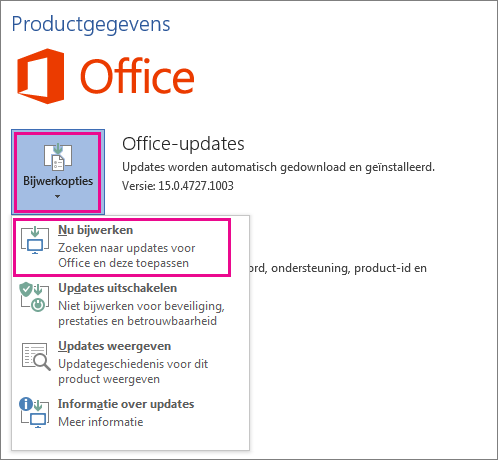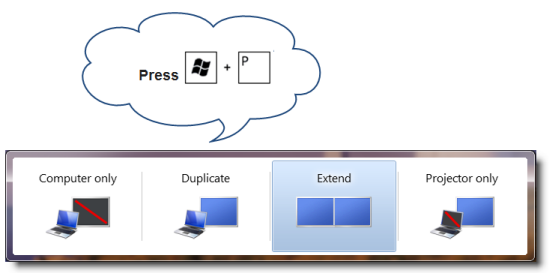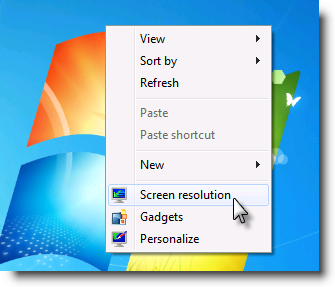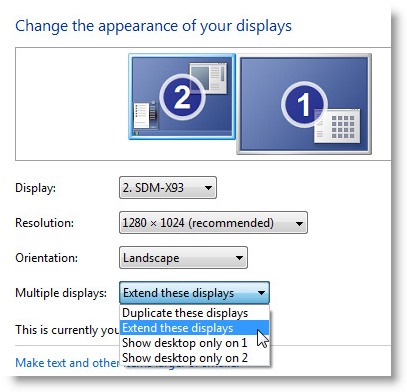Wifiverbinding maken op Het Hooghuis met Eduroam op een Android apparaat.
1. Ga via Instellingen > Draadloos en netwerken > WiFi en schakel indien nodig de WiFi in.
2. Selecteer uit de gevonden WiFi netwerken: Eduroam
3. In het volgende scherm krijgt u een aantal instellingen te zien die als volgt ingesteld dienen te worden:
- EAP-methode: PEAP
- Phase 2 verificatie: MSCHAPV2
- Identiteit: Je Hooghuis gebruikersnaam, (leerlingnummer@hethooghuis.nl)
- Wachtwoord: Je Hooghuis wachtwoord
- Vertrouw netwerk: Klik op niet valideren als die optie erbij staat. Of vertrouw netwerk als dat wordt gevraagd nadat je op verbinden hebt geklikt.
- Certificaat: Als je die optie hebt: Klik op accepteer certificaat. Of geen.
- Geavanceerd: Als je die optie hebt: willekeurige mac wijzigen in telefoon mac.
Alle andere velden kun je op hun standaard instelling of waarden laten staan.
4. Klik op verbinden
Lukt het niet om verbinding te maken?
Sommige telefoons hebben een extra beveiliging.
Probeer eerst onderstaande handleiding.
Werkt deze ook niet ga dan even langs op het Servicepunt van je locatie.
Inloggen eduroam bij extra beveiliging (mobiele telefoons, o.a. Huawei, Nokia )
CONFIGURING EDUROAM
•Go to Settings, Wi-Fi.
•Select eduroam.
•At EAP method, select TTLS.
•Select MSCHAPV2 at Phase 2 authentication.
•Select Use system certificates at CA certificate. If this is unavailable, select Do not validate.
•Fill in carmel.nl at domain
•Enter your work e-mail address in the Identity field.
•If required fill in anonymous@carmel.nl at anonymous identity ( bij de google 7 pixel vul je nog een keer jhje eigen emailin bij anonymous identity)
•Enter your password.
•Tap on Connect.
•You’re now connected with eduroam
of
CONFIGURING EDUROAM ( met speciaal edur.nl account)
•Go to Settings, Wi-Fi.
•Select eduroam.
•At EAP method, select TTLS. ( Of PEAP)
•Select MSCHAPV2 at Phase 2 authentication.
•Select Use system certificates at CA certificate. If this is unavailable, select Do not validate.
•Fill in edu.nl at domain
•Enter your work e-mail address in the Identity field.
•If required fill in anonymous@edu.nl at anonymous identity
•Enter your password.
•Tap on Connect.
•You’re now connected with eduroam
Lukt het niet met bovenstaande instructie probeer dan eerst het volgende en maak dan opnieuw verbinding:
1 Ga naar Instellingen > Netwerk en internet > (3 stipjes) > Opnieuw instellen. Als je deze reset uitvoert, worden je verbindingsproblemen mogelijk opgelost.
2 Netwerkinstellingen resetten
Op deze manier wis je alle gecached bestanden en instellingen voor niet alleen je Wi-Fi, maar ook Bluetooth en hotspots:
- Ga naar Instellingen > Ga naar Systeem > Ga naar Reset.
- Tik nu op Netwerkinstellingen > Netwerkinstellingen resetten.
- Volg nu de instructies op het scherm.
Of
Om de Wi-Fi cache van je mobiel (Huawei) leeg te maken:
- Zet de Wi-Fi van je toestel uit.
- Ga naar Instellingen > Apps.
- Veeg nu naar links of rechts en tik op All Apps.
- Zoek naar Wi-Fi en tik hierop.
- Kies nu Cache legen.
- Wacht tot je toestel klaar is en zet je Wi-Fi weer aan.
- Probeer weer om verbinding te maken.