Deze handleiding moet nog bij gewerkt worden!
Mogelijk staan de opties op iets andere plekken.
We gaan uit dat het beginpunt het startscherm is van de telefoon. Bij Windows 10 ziet dit er als volgt uit.
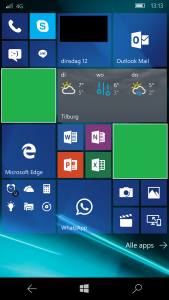
Als u naar links veegt over het scherm krijgt u de lijst met geïnstalleerde apps te zien. Deze lijst is alfabetisch gesorteerd en de keuze waarvoor u moet kiezen is instellingen dit zal u leiden naar het instellingen menu. Op Windows 10 Phone ziet dit er als volgt uit
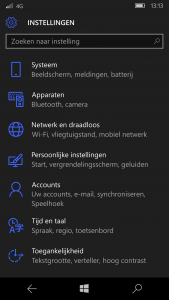
Hier staan verschillende opties. Om het Wi-Fi netwerk in te stellen kiest u voor Netwerk en Draadloos dit zal leiden tot het volgende menu.
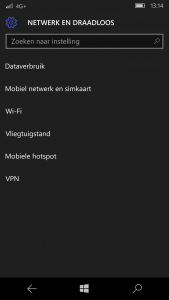
In deze lijst kiest u voor Wi-Fi waardoor het volgende scherm zich zal tonen. Hierin staan de verschillende Wi-Fi netwerken die gevonden worden in de omgeving.
Als het goed is staat Eduraom erbij, maar hiermee doen we momenteel niets. Als u naar beneden scrolt dan ziet u 2 knoppen staan. Wi-Fi inzicht en Beheren. De keuze hier valt op Beheren.
Dit opent het volgende scherm.
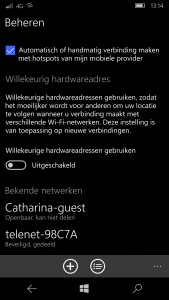
Onderin het scherm is een plusteken verschenen, dit kunt u gebruiken om een netwerk toe te voegen. Als eerste word u gevraagd om een netwerknaam in te voegen. Als u dan op toevoegen duwt krijgt u het volgende scherm te zien
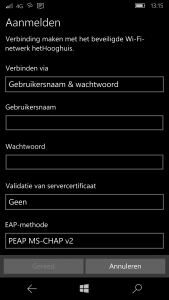
U moet hier kiezen voor verbinden via Gebruikersnaam & wachtwoord.
Daaronder vult u dan het Gebruikersnaam en wachtwoord van uw Hooghuis-account in.
Bij de keuze voor Validatie van servercertificaat kiest u voor de optie: geen
Bij EAP-Methode kiest u voor PEAP-MS-CHAP v2
Kies dan op gereed dan verbind de Wi-Fi automatisch met Eduroam.

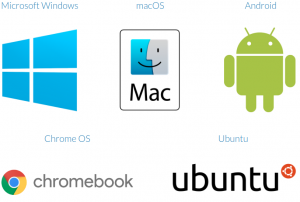
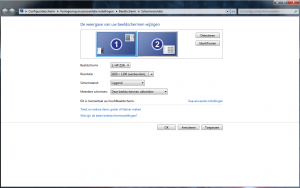
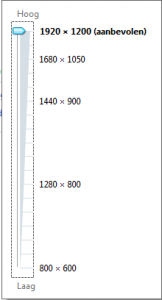
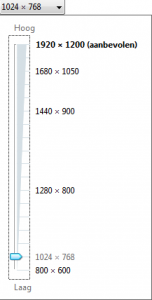
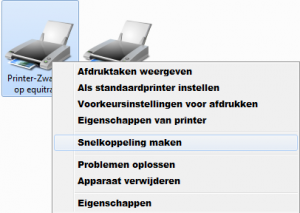

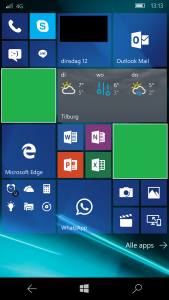
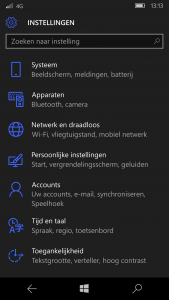
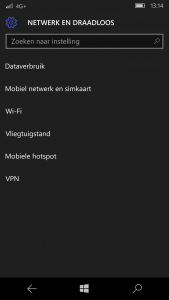
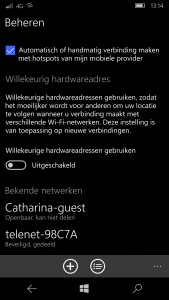
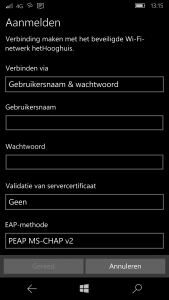
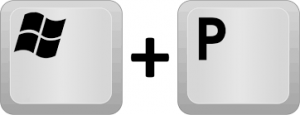
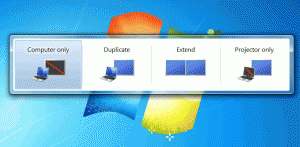
 Hier kiest u voor dupliceren. Waarna het beeld zichzelf ververst en weer op de goede plek zal zetten.
Hier kiest u voor dupliceren. Waarna het beeld zichzelf ververst en weer op de goede plek zal zetten.