Op de website van Prowise zijn meerdere handleidingen en instructie video’s te vinden over het gebruik van de digitale schoolborden en Prowise Presenter software.
Klik hier om naar de Prowise website te gaan.
Op de website van Prowise zijn meerdere handleidingen en instructie video’s te vinden over het gebruik van de digitale schoolborden en Prowise Presenter software.
Klik hier om naar de Prowise website te gaan.
Stap 1. Download het installatiebestand van de Prowise Presenter software op de officiële website middels deze link.
Stap 2. Voer het gedownloade installatiebestand uit en volg de instructies op het beeldscherm.
Stap 3. Start de Prowise Presenter software, en klik op Registreren. Vul vervolgens zoals in het voorbeeld je persoonlijke gegevens in. Gebruik je Hooghuis e-mailadres en een zelf verzonnen wachtwoord. Klik daarna op Doorgaan.
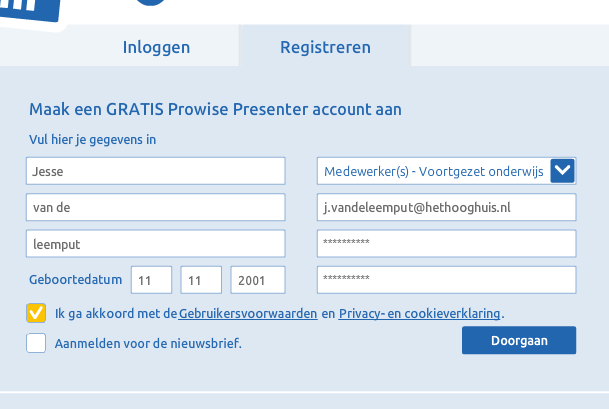
Stap 4. Je ontvangt nu een e-mail van Prowise met daar in een link om je account te activeren. Klik in deze e-mail op de tekst “deze link”.
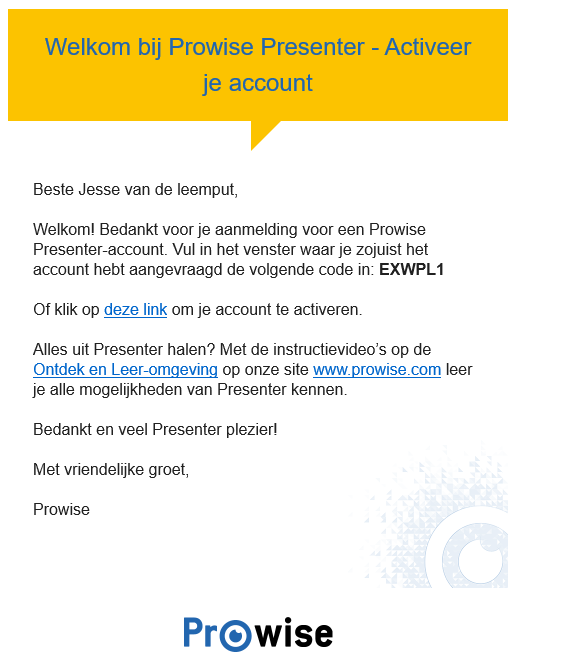
Stap 5. Er opent zich nu een nieuw venster, klik hier op de knop OK en sluit het venster af.
Stap 6. Ga nu terug naar de Prowise Presenter software en klik op Inloggen, klik vervolgens op het blauwe icoontje onder “Of log in met één van de volgende diensten:”.
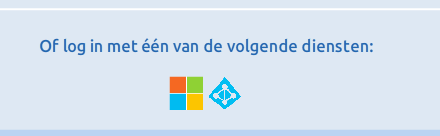
Stap 7. Je kunt nu met je Hooghuis e-mailadres en het wachtwoord van dit e-mailadres (dat je gebruikt voor office365), zoals je gewend bent, aanmelden. Het is mogelijk dat Microsoft vraagt om een machtiging voor Prowise Presenter, klik hierbij op Accepteren.
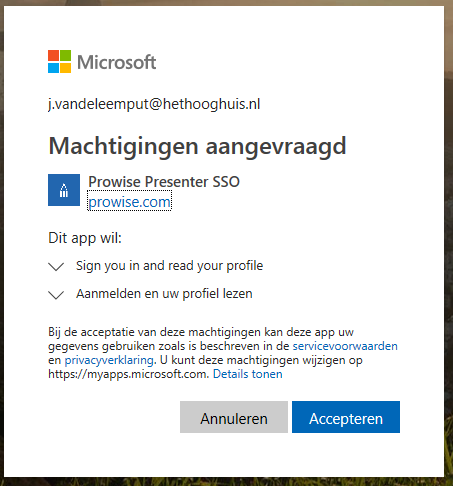
Stap 8. De software wordt nu geladen, klik in het nieuwe scherm op Start Presenter. De software is nu klaar voor gebruik, zie https://my.prowise.com/nl-NL/collectie/snelcursus-presenter-9/ voor verder uitleg en gebruik van de software.
Door een recente update van Windows 10 kan het voorkomen dat je op je Dell laptop geen geluid meer krijgt uit je oortjes.
Dit probleem is op te lossen door een nieuwe audio driver te installeren, klik hier om de nieuwe driver te downloaden
Bij de installatie komt er een melding dat je een oude driver gaat installeren. Deze melding moet je negeren en doorgaan met installatie.
De storing is verholpen.
05-03-2018, maandag, 09:30:
Momenteel is het niet mogelijk om gebruik te maken van desktop.hethooghuis.nl
De storing is gemeld bij de leverancier/onderhoudspartij van deze dienst.
Zodra er meer informatie beschikbaar is zal dit hier worden medegedeeld.
De volgende melding verschijnt in beeld wanneer je probeert aan te melden:

Het kan voorkomen dat je geen internet "krijgt" bij het verbinden aan het Hooghuis wifi netwerk.
De oorzaak hiervan wordt momenteel onderzocht.
Dit probleem heeft niet voor iedereen gevolgen en kan ook na het herstarten mogelijk weer weg zijn.
Een tijdelijk werkende "workaround" is het verbinden aan het gasten netwerk, het wachtwoord hiervan is bekend bij de ICT ondersteuning op je locatie.
Zodra er meer informatie beschikbaar is over de oorzaak en een definitieve oplossing zal dit hier worden medegedeeld.
1. Selecteer in het Startmenu de optie Instellingen.
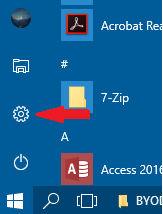
2. Selecteer Apps > Standaard-apps.
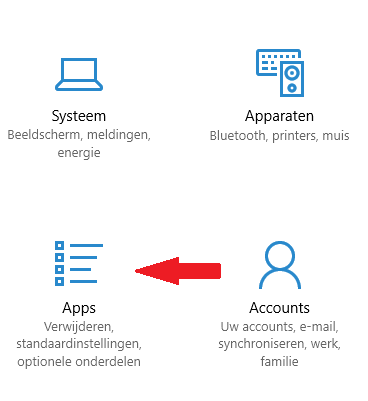
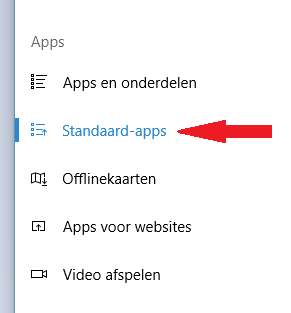
3. Selecteer het type programma waarvan je de standaard wilt instellen en kies het programma van jou keuze (om een programma te kiezen dient deze wel geïnstalleerd te zijn).
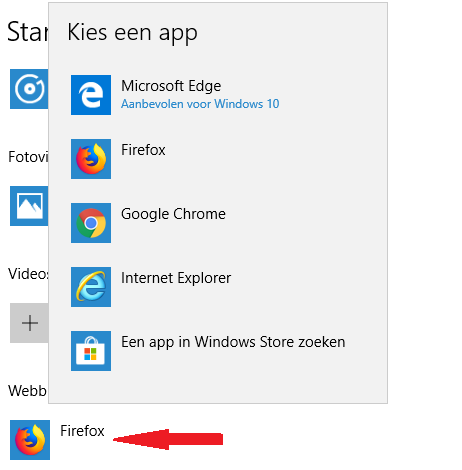
Stap 1. Ga via je webbrowser naar de https://carmel.topdesk.net of gebruik de knop "Storing melden" op de hoofdpagina van hulp.hethooghuis.nl. Het onderstaande scherm zal getoond worden:

Stap 2. Klik op de knop "Selfserviceportal gebruiken" en daarna op de knop "Inloggen". Vul je e-mailadres en wachtwoord in zoals je gewend bent voor Office365 en klik op de knop "Aanmelden". Als je al bij Office365 bent aangemeld wordt je direct doorgestuurd naar het scherm van stap 3.

Stap 3. Je bent nu in het "Selfserviceportal" van Carmel.
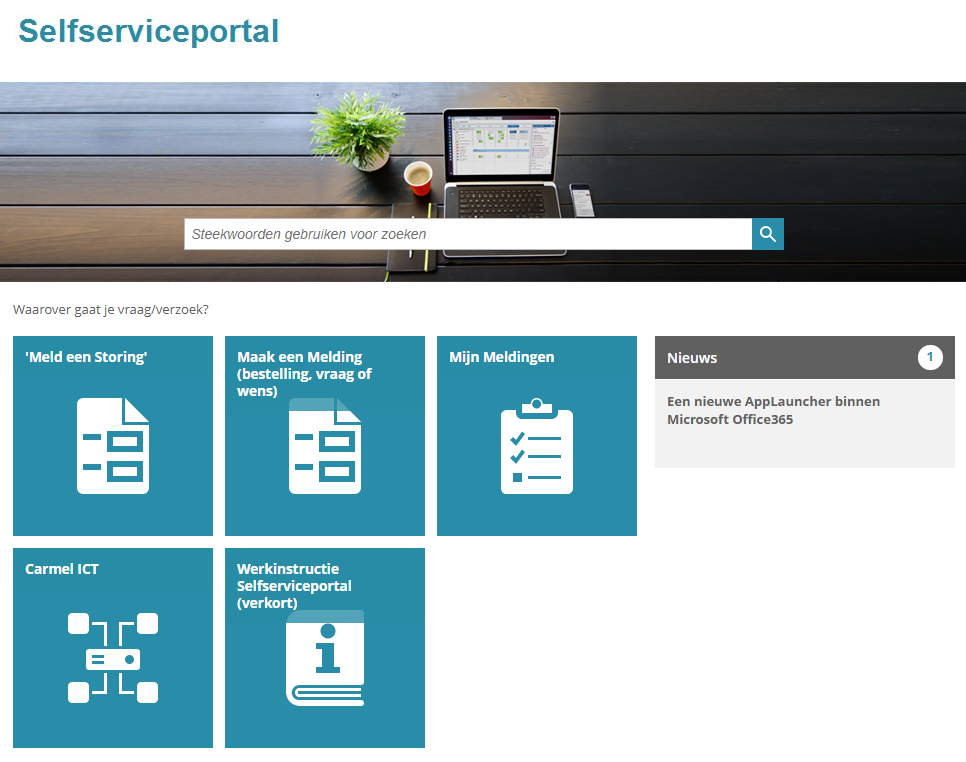
Stap 4. Storing/melding aanmaken:
A: De tegel 'Meld een storing'.
Hier kun je direct een storing melden. Het is belangrijk dat alle velden juist worden gevuld. Indien het van toepassing is ook graag het lokaalnummer vermelden en aangeven om welke apparatuur het gaat. De velden met een * zijn verplichte velden en moeten dus worden ingevuld.
Let op! Vul bij 'Vestiging' de vestiging/locatie in waarvoor je de storing wilt melden. Indien alle velden zijn gevuld, kies je voor de knop indienen.
B: De tegel Maak een melding (bestelling, vraag of wens).
Hier is het mogelijk een bestelling, vraag of wens te plaatsen.
C: De tegel Mijn meldingen.
Hier kun je het resultaat bekijken van je openstaande en gesloten meldingen. Verder kun je hier zien of je melding in behandeling is genomen, welke behandelaar er is toegewezen en kun je de status volgen van je melding, Door op de melding te klikken kun je deze openen.
D: De tegel Werkinstructie Selfserviceportal (verkort)
Dit kennisitem.
Met onderstaande handleidingen kun je de favorieten uit Windows 7 exporteren en importeren in de browser(s) onder Windows 10.
Google Chrome: https://support.google.com/chrome/answer/96816?hl=nl
Firefox: https://support.mozilla.org/nl/kb/firefox-bladwijzers-exporteren-voor-reservekopie-of-overzetten
Internet explorer: https://www.pc-tips.info/tips/internet-explorer-favorieten-exporteren/
Let op! Het kan even duren voordat het scherm voor “netwerkwachtwoord opgeven’’ verschijnt.
Stap 1: Volg de instructie voor scannen op de printer (handleiding – mfp gebruik).
Stap 2: De scans gemaakt in stap 1 zijn op de onderstaande manier te vinden:
Leerling
Vul de onderstaande tekst in de Windows 7 verkenner (bij gebruikersnaam je standaard leerling gebruikersnaam gebruiken. Als je gebruikersnaam HHH12345 is vul je dit in: \\leerlingen.hethooghuis.nl\home\HHH12345
Vervolgens komt het volgende scherm naar voren:
Vul hier wederom je gebruikersnaam, (bijvoorbeeld HHH12345) in. Gebruik het wachtwoord wat je gebruikt om in te loggen op het netwerk. Vink “mijn referenties onthouden” aan en klik op OK.
Personeel
Vul de onderstaande tekst in de Windows 7 verkenner (bij gebruikersnaam je personeelsnummer invullen. Als je gebruikersnaam 202190 is vul je dit in: \\medewerkers.hethooghuis.nl\home\202190
Vervolgens komt het zelfde scherm als in figuur 1 naar voren (zie uitleg voor leerlingen hierboven).
Vul wederom personeelsnummer@carmelad.nl en je gebruikelijke office365 wachtwoord in. Vink “mijn referenties onthouden” aan en klik op OK.
Stap 3: De scans worden opgeslagen in de map Scanresultaten onder Documents.
Afdrukken op Windows 7 werkplek tijdens de uitrol
Omdat het plaatsen en aansluiten van de nieuwe printers een week in beslag neemt hebben gebruikers een week lang 4 printers; 2 oude en 2 nieuwe. De oude printers zijn te herkennen aan de tekst “op equitrac-1”. De nieuwe printers kunnen gebruikt worden vanaf het moment dat de nieuwe printers op locatie zijn aangesloten door Ricoh. Vanaf dat moment dien je ook de nieuwe printers te gebruiken in Windows 7. Afdrukopdrachten naar de oude printers komen niet aan in het nieuwe systeem.