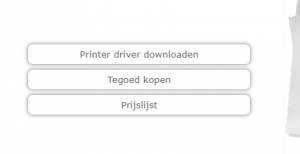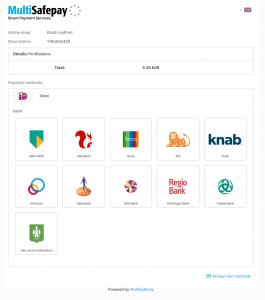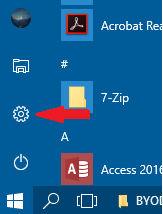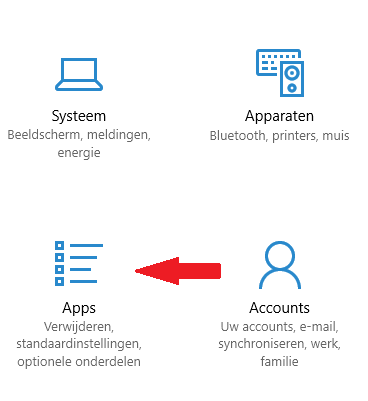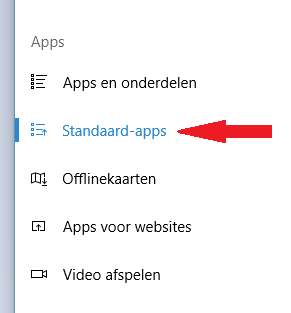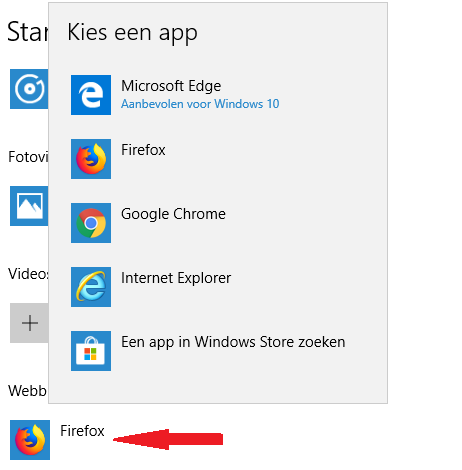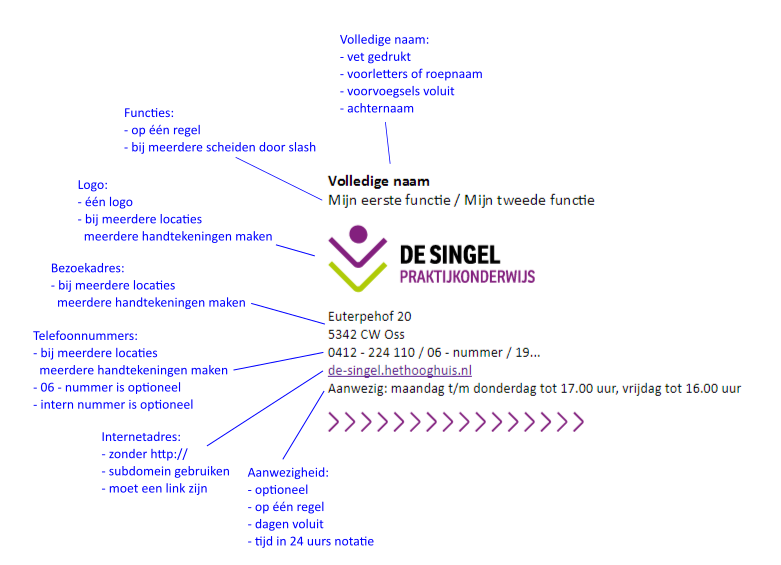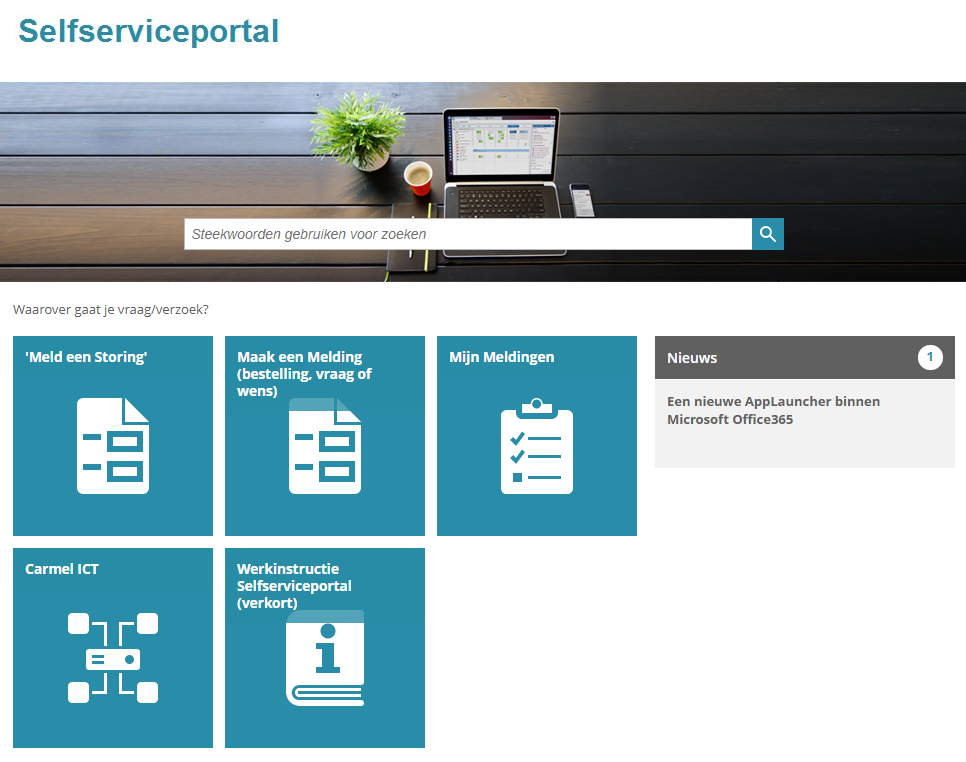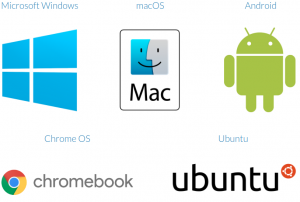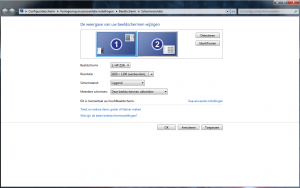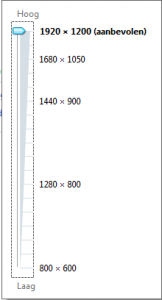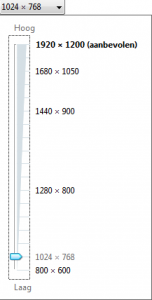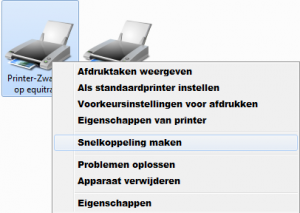Stap 1. Ga via je webbrowser naar de https://carmel.topdesk.net of gebruik de knop "Storing melden" op de hoofdpagina van hulp.hethooghuis.nl. Het onderstaande scherm zal getoond worden:

Stap 2. Klik op de knop "Selfserviceportal gebruiken" en daarna op de knop "Inloggen". Vul je e-mailadres en wachtwoord in zoals je gewend bent voor Office365 en klik op de knop "Aanmelden". Als je al bij Office365 bent aangemeld wordt je direct doorgestuurd naar het scherm van stap 3.

Stap 3. Je bent nu in het "Selfserviceportal" van Carmel.
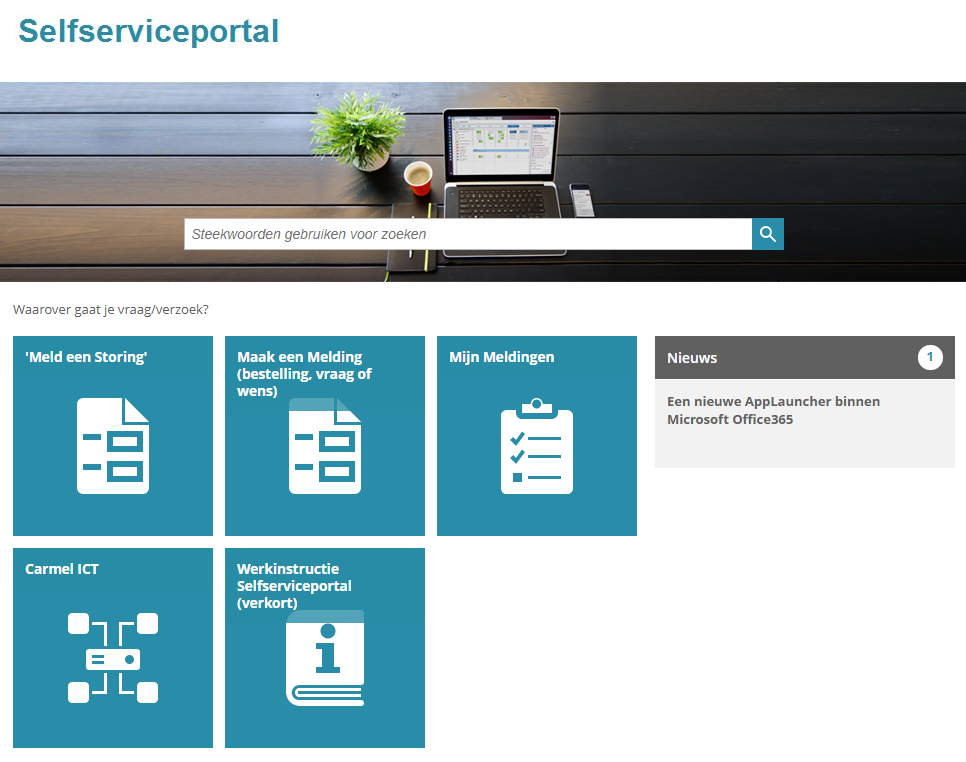
Stap 4. Storing/melding aanmaken:
A: De tegel 'Meld een storing'.
Hier kun je direct een storing melden. Het is belangrijk dat alle velden juist worden gevuld. Indien het van toepassing is ook graag het lokaalnummer vermelden en aangeven om welke apparatuur het gaat. De velden met een * zijn verplichte velden en moeten dus worden ingevuld.
Let op! Vul bij 'Vestiging' de vestiging/locatie in waarvoor je de storing wilt melden. Indien alle velden zijn gevuld, kies je voor de knop indienen.
B: De tegel Maak een melding (bestelling, vraag of wens).
Hier is het mogelijk een bestelling, vraag of wens te plaatsen.
C: De tegel Mijn meldingen.
Hier kun je het resultaat bekijken van je openstaande en gesloten meldingen. Verder kun je hier zien of je melding in behandeling is genomen, welke behandelaar er is toegewezen en kun je de status volgen van je melding, Door op de melding te klikken kun je deze openen.
D: De tegel Werkinstructie Selfserviceportal (verkort)
Dit kennisitem.