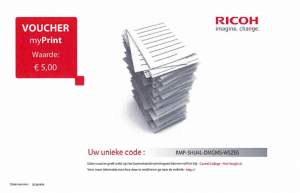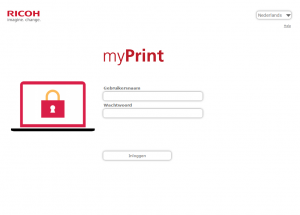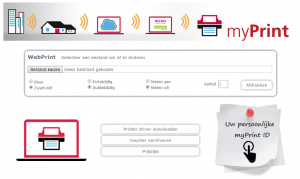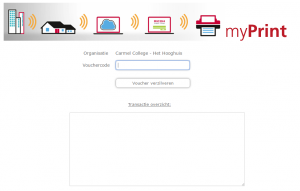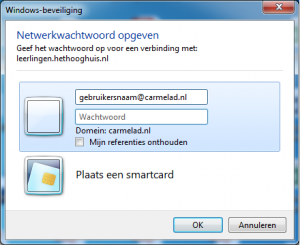Let op! Het kan even duren voordat het scherm voor “netwerkwachtwoord opgeven’’ verschijnt.
Stap 1: Volg de instructie voor scannen op de printer (handleiding – mfp gebruik).
Stap 2: De scans gemaakt in stap 1 zijn op de onderstaande manier te vinden:
Leerling
Vul de onderstaande tekst in de Windows 7 verkenner (bij gebruikersnaam je standaard leerling gebruikersnaam gebruiken. Als je gebruikersnaam HHH12345 is vul je dit in: \\leerlingen.hethooghuis.nl\home\HHH12345

Vervolgens komt het volgende scherm naar voren:
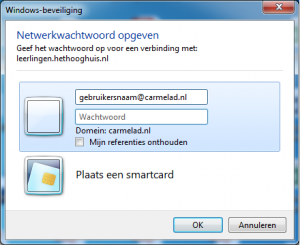
Vul hier wederom je gebruikersnaam, (bijvoorbeeld HHH12345) in. Gebruik het wachtwoord wat je gebruikt om in te loggen op het netwerk. Vink “mijn referenties onthouden” aan en klik op OK.
Personeel
Vul de onderstaande tekst in de Windows 7 verkenner (bij gebruikersnaam je personeelsnummer invullen. Als je gebruikersnaam 202190 is vul je dit in: \\medewerkers.hethooghuis.nl\home\202190

Vervolgens komt het zelfde scherm als in figuur 1 naar voren (zie uitleg voor leerlingen hierboven).
Vul wederom personeelsnummer@carmelad.nl en je gebruikelijke office365 wachtwoord in. Vink “mijn referenties onthouden” aan en klik op OK.
Stap 3: De scans worden opgeslagen in de map Scanresultaten onder Documents.