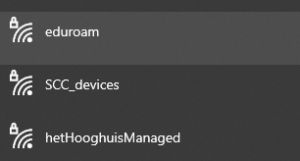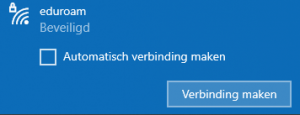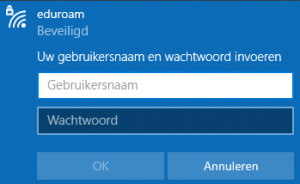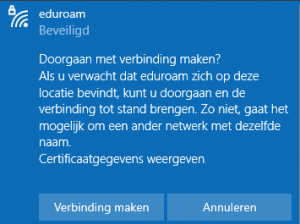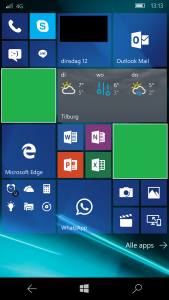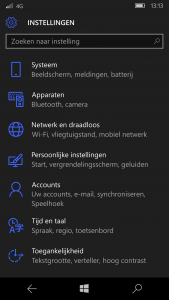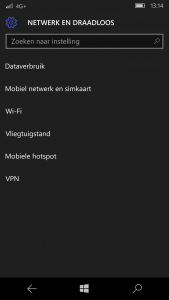RECENT NIEUWS
- Handleiding- Byod handleiding Rent Company device 2025-2026 augustus 14, 2025Byod handleiding Rent Company device 2025-2026
- Storing bij Microsoft (Opgelost) november 25, 2024Mail en agenda kunnen problemen geven. Microsoft werkt aan een ...
- Byod handleidingen 24-25 augustus 20, 2024HHH Introductie BYOD 2024 2025 HHH Introductie BYOD 2024 2025(eigendevice-v1)
- Printer storing website print.carmel.nl februari 26, 2024Actuele storing (opgelost) Helaas is het momenteel niet mogelijk om printopdrachten ...
- Geplande werkzaamheden Somtoday (ELO) | 12 januari 17.00 – 18.00 uur januari 11, 2024Geplande werkzaamheden Somtoday (ELO) | 12 januari 17.00 – 18.00 uur Vrijdag ...
- Handleiding- Byod handleiding Rent Company device 2025-2026 augustus 14, 2025
Categorie: WiFi
WiFi verbinding met Eduroam – Android
Wifiverbinding maken op Het Hooghuis met Eduroam op een Android apparaat.
1. Ga via Instellingen > Draadloos en netwerken > WiFi en schakel indien nodig de WiFi in.
2. Selecteer uit de gevonden WiFi netwerken: Eduroam
3. Vul de instellingen in:
- EAP-methode: PEAP
- Phase 2 verificatie: MSCHAPV2
- Identiteit: Je Hooghuis gebruikersnaam, (leerlingnummer@hethooghuis.nl)
- Wachtwoord: Je Hooghuis wachtwoord
- Vertrouw netwerk/certificaat: Kies niet valideren. Eventueel op vertrouw netwerk als dat wordt gevraagd nadat je op verbinden hebt geklikt.
- Geavanceerd: willekeurige mac wijzigen in telefoon mac.
Alle andere velden kun je op hun standaard instelling of waarden laten staan.
4. Klik op verbinden
Lukt het niet om verbinding te maken?
Sommige telefoons hebben een extra beveiliging.
Inloggen eduroam met extra beveiliging 1 (zonder domein)
Probeer eerst onderstaande handleiding.
- EAP-methode: PEAP
- Phase 2 verificatie: MSCHAPV2
- Identiteit: Je Hooghuis gebruikersnaam, (leerlingnummer@hethooghuis.nl)
- Anonieme Identiteit: Nog een keer : Je Hooghuis gebruikersnaam, (leerlingnummer@hethooghuis.nl)
- Wachtwoord: Je Hooghuis wachtwoord
- Vertrouw netwerk/certificaat: Kies niet valideren. Eventueel op vertrouw netwerk als dat wordt gevraagd nadat je op verbinden hebt geklikt.
- Geavanceerd: willekeurige mac wijzigen in telefoon mac.
Inloggen eduroam met extra beveiliging 2 (met domein)
- EAP-methode: TTLS
- Phase 2 verificatie: MSCHAPV2
- Identiteit: Je Hooghuis gebruikersnaam, (leerlingnummer@hethooghuis.nl)
- Anonieme Identiteit: Nog een keer : Je Hooghuis gebruikersnaam, (leerlingnummer@hethooghuis.nl) of anonymous@carmel.nl (Probeer uit)
- Wachtwoord: Je Hooghuis wachtwoord
- Vertrouw netwerk: Gebruik systeem certificaat en dan niet valideren als die optie erbij staat. Of klik op vertrouw netwerk als dat wordt gevraagd nadat je op verbinden hebt geklikt.
- Certificaat: Als je die optie hebt: Klik op accepteer certificaat.
- Domein: carmel.nl
- Geavanceerd: Als je die optie hebt: willekeurige mac wijzigen in telefoon mac.
Werken deze mogelijkheden ook niet ga dan even langs op het Servicepunt van je locatie.
Inloggen eduroam met edur.nl account
- EAP-methode: TTLS
- Phase 2 verificatie: MSCHAPV2
- Identiteit: Je Hooghuis gebruikersnaam, (leerlingnummer@hethooghuis.nl)
- Anonieme Identiteit: anonymous@edur.nl
- Wachtwoord: Je edur wachtwoord
- Vertrouw netwerk: Niet valideren Als dat niet werkt: Gebruik systeem certificaat en dan niet valideren als die optie erbij staat. Of klik op vertrouw netwerk als dat wordt gevraagd nadat je op verbinden hebt geklikt.
- Certificaat: Als je die optie hebt: Klik op accepteer certificaat.
- Domein: edur.nl.nl
- Geavanceerd: Als je die optie hebt: willekeurige mac wijzigen in telefoon mac.
Lukt het niet met bovenstaande instructie probeer dan eerst het volgende en maak dan opnieuw verbinding:
1 Ga naar Instellingen > Netwerk en internet > (3 stipjes) > Opnieuw instellen. Als je deze reset uitvoert, worden je verbindingsproblemen mogelijk opgelost.
2 Netwerkinstellingen resetten
Op deze manier wis je alle gecached bestanden en instellingen voor niet alleen je Wi-Fi, maar ook Bluetooth en hotspots:
- Ga naar Instellingen > Ga naar Systeem > Ga naar Reset.
- Tik nu op Netwerkinstellingen > Netwerkinstellingen resetten.
- Volg nu de instructies op het scherm.
Of
Om de Wi-Fi cache van je mobiel (Huawei) leeg te maken:
- Zet de Wi-Fi van je toestel uit.
- Ga naar Instellingen > Apps.
- Veeg nu naar links of rechts en tik op All Apps.
- Zoek naar Wi-Fi en tik hierop.
- Kies nu Cache legen.
- Wacht tot je toestel klaar is en zet je Wi-Fi weer aan.
- Probeer weer om verbinding te maken.
Wifi instellen op je laptop met Apple OSX
Wifi instellen op je Apple laptop
Wi-Fi netwerk selecteren
- Klik links bovenin het scherm op het Apple-icoon > Systeemvoorkeuren > Netwerk.
- Selecteer ‘ Eduraom’ als Wi-Fi-netwerk.
Nb In sommige gevallen: Moet het vinkje “Vraag om verbinding” uitgevinkt staan.
Aanmelden
- Geef je hooghuis e-mailadres in bij gebruikersnaam (leerlingnummer@hethooghuis.nl)
- Vul je hooghuis wachtwoord in
- Maak verbinding
Beveiligingscertificaat accepteren
- Klik op ‘Continue‘ om het beveiligingscertificaat te accepteren
WiFi verbinding met Eduroam – Apple Iphone
Wifiverbinding maken op Het Hooghuis met Eduroam op een Apple iPhone
1. Ga via Instellingen > Draadloos en netwerken > WiFi en schakel indien nodig de WiFi in.
2. Selecteer uit de gevonden WiFi netwerken: Eduroam
3. In het volgende scherm krijgt u een aantal instellingen te zien die als volgt ingesteld dienen te worden:
- Identiteit: Je Hooghuis gebruikersnaam, (leerlingnummer@hethooghuis.nl)
- Wachtwoord: Je Hooghuis wachtwoord
- Vertrouw netwerk: Klik op niet valideren als die optie erbij staat of vertrouw netwerk als dat wordt gevraagd nadat je op verbinden hebt geklikt.
- Certificaat: Als je die optie hebt: Klik op accepteer certificaat
- Geavanceerd: Als je die optie hebt: willekeurige mac wijzigen in telefoon mac.
Alle andere velden kun je op hun standaard instelling of waarden laten staan.
4. Klik op verbinden
Lukt het niet om verbinding te maken?
Sommige telefoons hebben een extra beveiliging.
Ga dan even langs op het Servicepunt van je locatie.
Wifi instellen op je laptop met Windows 10
Op deze pagina vind je de instructies voor het verbinden met Eduroam, het draadloze netwerk van Het Hooghuis.
| Klik rechts onderin je scherm op het wereldbolletje. |
| Selecteer eduroam in de lijst |
| Zet een vinkje bij automatisch verbinding maken Klik op verbinding maken |
| Geef je hooghuis e-mailadres in bij gebruikersnaam ( leerlingnummer@hethooghuis.nl ) Vul je hooghuis wachtwoord in Klik op OK |
| Klik op verbinding maken. |
WiFi verbinding met Eduraom – Windows 10 Phone
Deze handleiding moet nog bij gewerkt worden!
Mogelijk staan de opties op iets andere plekken.
We gaan uit dat het beginpunt het startscherm is van de telefoon. Bij Windows 10 ziet dit er als volgt uit.
Als u naar links veegt over het scherm krijgt u de lijst met geïnstalleerde apps te zien. Deze lijst is alfabetisch gesorteerd en de keuze waarvoor u moet kiezen is instellingen dit zal u leiden naar het instellingen menu. Op Windows 10 Phone ziet dit er als volgt uit
Hier staan verschillende opties. Om het Wi-Fi netwerk in te stellen kiest u voor Netwerk en Draadloos dit zal leiden tot het volgende menu.
In deze lijst kiest u voor Wi-Fi waardoor het volgende scherm zich zal tonen. Hierin staan de verschillende Wi-Fi netwerken die gevonden worden in de omgeving.
Als het goed is staat Eduraom erbij, maar hiermee doen we momenteel niets. Als u naar beneden scrolt dan ziet u 2 knoppen staan. Wi-Fi inzicht en Beheren. De keuze hier valt op Beheren.
Dit opent het volgende scherm.
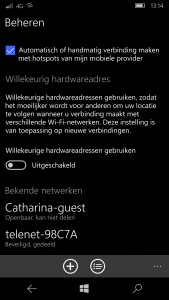
Onderin het scherm is een plusteken verschenen, dit kunt u gebruiken om een netwerk toe te voegen. Als eerste word u gevraagd om een netwerknaam in te voegen. Als u dan op toevoegen duwt krijgt u het volgende scherm te zien
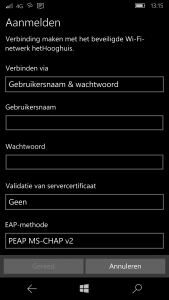
U moet hier kiezen voor verbinden via Gebruikersnaam & wachtwoord.
Daaronder vult u dan het Gebruikersnaam en wachtwoord van uw Hooghuis-account in.
Bij de keuze voor Validatie van servercertificaat kiest u voor de optie: geen
Bij EAP-Methode kiest u voor PEAP-MS-CHAP v2
Kies dan op gereed dan verbind de Wi-Fi automatisch met Eduroam.