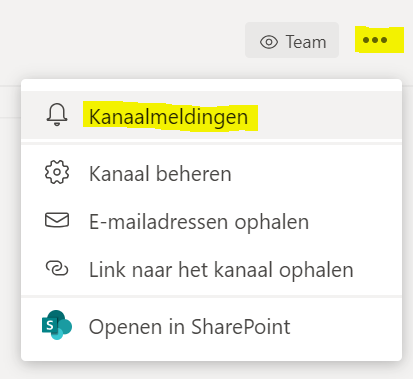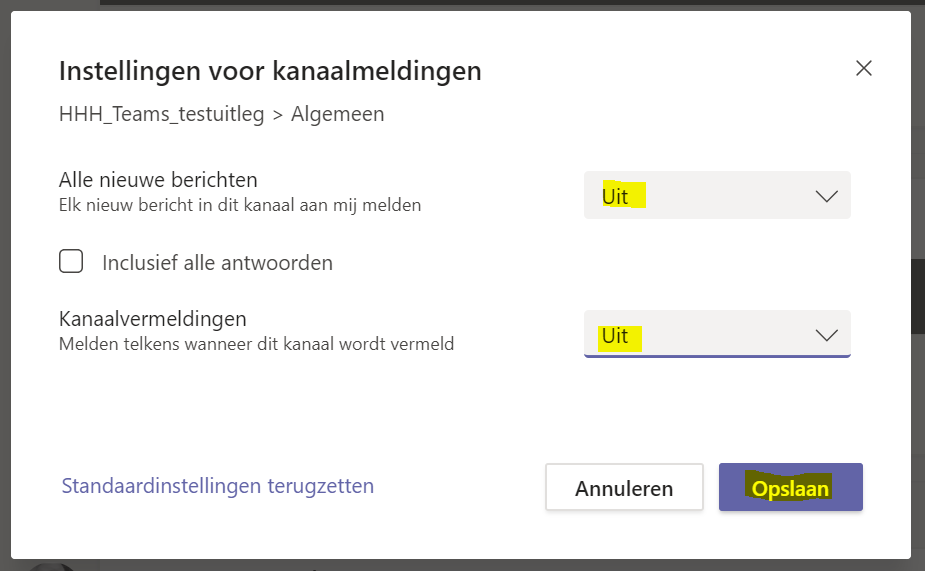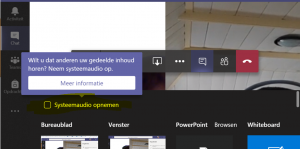Algemeen Leerlingen
Het is belangrijk dat je laptop up-to-date blijft. Dat betekent dat je van tijd tot tijd updates moet uitvoeren. Doe je dat niet, dan kan het zijn dat je laptop minder goed gaat werken.
Je kunt zelf opzoeken of er misschien updates klaarstaan die je moet installeren. Zie hieronder:
Je kunt in één keer je wachtwoord voor verschillende toepassingen die we op school gebruiken, wijzigen.
Lees deze instructies voordat je het wachtwoord aanpast.
Kies bij (Leerlingen)
Deze link: https://pw.stichtingcarmelcollege.nl/sspr
Je kunt het volgende nummer bellen: 0412-224103. Je krijgt dan een medewerker van het Hooghuis aan de lijn.
Het is verstandig om een wachtwoord periodiek te wijzigen. Dit verkleint de kans dat je wachtwoord langdurig bij derde in bezit is in het geval van een hack.
Tevens kan het voorkomen dat je slachtoffer wordt van malware of phising. Heb je hier twijfels over? Verander dan altijd je wachtwoord.
Algemeen Medewerkers
Het is belangrijk dat je laptop up-to-date blijft. Dat betekent dat je van tijd tot tijd updates moet uitvoeren. Doe je dat niet, dan kan het zijn dat je laptop minder goed gaat werken.
Je kunt zelf opzoeken of er misschien updates klaarstaan die je moet installeren. Zie hieronder:
De eerste keer: drivers downloaden
LET OP: heb je met je laptop nog niet eerder via een docking station gewerkt download dan de software van displaylink.
Ik heb drivers gedownload maar het werkt niet
Stap 1: stroom van je docking station afhalen en na een minuutje er weer op
Stap 2: werkt dit niet, probeer dan een andere usb-poort op je laptop
Stap 3: werkt dit niet, zoek dan in je laptop of er updates klaar staan. Is dit het geval, update dan je laptop. Zie: Windows updaten
Bovenstaande lost in meer dan 85% van de gevallen het probleem op. Lukt het niet, neem dat contact op met het servicepunt.
Somtoday heeft hierover een video gemaakt:
Heb je nog geen account? Informeer bij de Quaynbeheerder van je locatie. Hij/zij kan ervoor zorgen dat er accounts voor jou en je leerlingen worden aangemaakt.
Handleiding voor het gebruiken van Quayn vind je hier: https://maken.wikiwijs.nl/154912/Quayn_Hooghuisbreed___DOCENT
Je kunt in één keer je wachtwoord voor verschillende toepassingen die we op school gebruiken, wijzigen.
Lees deze instructies voordat je het wachtwoord aanpast.
Kies bij (Leerlingen)
Deze link: https://pw.stichtingcarmelcollege.nl/sspr
De locaties ZuidWest, Stadion, Heesch, TBL en Mondriaan hebben in principe toegang tot Woots. Dit is het nieuwe online toetsplatform van het Cito t.b.v. de afname van kijk- en luistertoetsen voor de moderne vreemde talen en Nederlands. Maar je kunt Woots ook buiten je schoolexamens om gebruiken.
Aanmelding
Zowel docenten als leerlingen kunnen aanmelden via SOMtoday. Er is dan geen extra inlog nodig.
Docenten
Voor docenten is het gemakkelijk om de link naar Woots bij het tabje leermiddelen te plaatsen.
Handleidingen plaatsen linkje + werken met Woots voor docenten
Leerlingen
- Aanmelden bij SOMtoday
- Nieuw tabblad in zelfde browser openen
- Intypen: https://woots.nl en klikken
- Het aanmeldscherm verschijnt. Klik hier op inloggen. Klik vervolgens op ‘selecteer je school’. Je hoeft niets in te typen maar komt daarna vanzelf in het platform van Woots terecht.
Er is een Wikiwijsarrangement over zoveel mogelijk aspecten van afstandsleren: https://maken.wikiwijs.nl/157878
Er is een Wikiwijsarrangement waarin zoveel mogelijk informatie verzameld is: https://maken.wikiwijs.nl/159435
Je kunt het volgende nummer bellen: 0412-224103. Je krijgt dan een medewerker van het Hooghuis aan de lijn.
Bij praktisch alle digitale materiaal van Noordhoff zit een toetsmodule. Hiermee kunnen digitale hoofdstuktoetsen worden afgenomen. De Noordhoff-toetsen zijn echter niet per definitie onderdeel van de licentie. Als docent kun je ze altijd zien, maar om ze te laten werken moet er een licentie zijn afgenomen.
Is bij de betreffende methode de licentie voor de toetsmodule afgenomen dan zien de leerlingen de betreffende link in daar staan.
Let op: maken leerlingen een toets binnen de Noordhoff-methode dan is de toetsomgeving niet afgeschermd.
Om aan te kunnen melden op SOMtoday werken we met 2-weg authenticatie. Dat wil zeggen dat er na invoer van je gebruikersnaam en wachtwoord een aanvraag naar een speciale app op je mobiele telefoon wordt verzonden. Nadat je de aanvraag hebt geaccordeerd wordt SOMtoday bereikt.
Stap 1: installeren app
Ben je nieuw in dienst (of heb je een nieuwe mobiele telefoon) dan is de eerste stap het installeren van de app.
Carmel ICT heeft hiervoor een handleiding gemaakt. (aanmelden met je Office365 account)
Stap 2: afspraak met het servicepunt
Maak een afspraak met het servicepunt om de app te laten activeren. (let op: dit is óók nodig als je al langer in dienst hebt maar als je een nieuwe mobiele telefoon hebt aangeschaft) Bel hiervoor:
0412 224222 of intern 3333.
Stap 3: gebruik het softtoken bij het aanmelden
De handleiding voor het gebruik van je softtoken vind je hier.
Het is verstandig om een wachtwoord periodiek te wijzigen. Dit verkleint de kans dat je wachtwoord langdurig bij derde in bezit is in het geval van een hack.
Tevens kan het voorkomen dat je slachtoffer wordt van malware of phising. Heb je hier twijfels over? Verander dan altijd je wachtwoord.
Digitaal leermateriaal
Eén of meerdere leerlingen kunnen het materiaal wel bereiken, maar bij het gebruik ontstaan problemen (pagina’s verschijnen niet, resultaten worden niet opgeslagen, antwoorden kloppen niet, ontbrekende onderdelen, lang laden van pagina’s met 404-melding o.i.d., het kan van alles zijn….)
Check via: Actuele storingen of er bij de betreffende uitgever een storing is. Is dit het geval, dan is in ieder geval de oorzaak bekend en kan de voortgang worden gevolgd.
Tip: is er geen actuele storing in het spel? Vraag de leerling dan om aan te melden via een andere browser. Sommige methodes hebben in hun systeemeisen specifiek opgenomen welke browsers worden ondersteund.
Heb je je licentie nog niet geactiveerd?
- Dat is gemakkelijk. Zet de link naar je materiaal in het tabje leermiddelen in SOM. Klik op de link en volg de instructies.
Heb je je licentie al wel geactiveerd?
- Dan kun je vanaf het nieuwe schooljaar je leermiddelen toch vanuit SOMtoday rechtstreeks benaderen, mits je entree-account en je schoolaccount zijn gekoppeld. Hoe doe je dat?
- Malmberg heeft nu de volgende gegevens van je nodig:
- Je voor- en achternaam
- Je medewerkersnummer in SOMtoday (dus volgens de nieuwe manier van aanmelden)
- de gebruikersnaam van het entree-account dat je nu gebruikt om aan te melden op je Malmberg
- Je kunt hier Malmberg zelf over bellen: 073 6288766. Houd er wel rekening mee dat de helpdesk het aan het begin van het schooljaar erg druk heeft.
- Malmberg koppelt je gegevens dan aan het nieuwe schoolaccount
Koppeling Entree-account (eenmalig)
Wanneer je via SOMtoday klikt op een linkje naar online docentenmateriaal van Noordhoff Uitgevers, dan maak je automatisch gebruik van het school Entree-account van SOMtoday.
Als je vanuit SOMtoday klikt op het online docentmateriaal van Noordhoff Uitgevers, krijg je éénmalig een Noordhoff Uitgevers-inlogscherm te zien.
Je moet dan inloggen met je Noordhoff Uitgevers-account. Nadat je een keer bent ingelogd verschijnt het scherm daarna niet meer. De accounts zijn dan gekoppeld. De volgende keren opent het docentenmateriaal rechtstreeks bij klikken op de link vanuit SOMtoday.
Noordhoff account aanmaken
Heb je nog nooit eerder gewerkt met digitaal leermateriaal van Noordhoff, dan dien je een Noordhoff-account aan te maken. Dit account wordt vervolgens door de beheerder van de school goedgekeurd.
Maak een Noordhoff-docentaccount aan
Eerste hulp: docentenmateriaal werkt niet (meer)
Het kan soms voorkomen dat je vanuit SOMtoday het docentenmateriaal aanklikt, maar dat het lijkt of je niet ‘herkend’ wordt. Sluit in dat geval de browser met het kruisje rechtsboven, meld opnieuw aan op SOMtoday en ga direct naar het docentenmateriaal.
Het kan soms voorkomen dat je het docentenmateriaal al geopend hebt, maar dat je toch de antwoorden, uitwerkingen of een ander deel van het docentenmateriaal niet (meer) kunt bereiken. Controleer in dat geval of je rechtsboven je naam nog ziet staan, of dat daar het woordje ‘inloggen’ staat. In dat laatste geval is het docentenmateriaal jouw gegevens vergeten. Sluit de browser met het kruisje rechtsboven, meld opnieuw aan op SOMtoday en ga daarna weer naar je docentenmateriaal.
Toch nog vragen/problemen?
Problemen? Speciaal voor Carmelscholen heeft Noordhoff een aparte hulpdienst geopend.
088 522 6882
Link naar volledige pdf: Noordhoff materiaal voor Carmel
ThiemeMeulenhoff docentenmateriaal
- Deze leermiddelen moeten eenmalig geactiveerd worden met een activeringscode.
- Deze activeringscode krijg je na de bestelling van je leermiddelen toegestuurd.
- Bij een tweede keer openen van het leermiddel vanuit SOMtoday wordt de docent direct herkend en toegelaten
Hoe ga je te werk?
- Ga naar SOMtoday, tabje leermiddelen
- Zet de leermiddelen (docent) klaar waar je een licentie voor hebt.
- Klik op één van de linkjes naar het leermiddel.
- Log nu EENMALIG aan met je THIEME-account.
- Je SOM-account wordt nu automatisch gekoppeld aan ThiemeMeulenhoff. De rest van het jaar kun je nu gewoon vanuit SOM je docentenmateriaal bereiken.
Log je altijd aan met je persoonlijk entree-account en weet je de gegevens van je Thieme-account niet meer? Dat is op te lossen.
- Ga naar een schone browser
- Log aan met je persoonlijk entree-account
- Open in een nieuw tabblad. Mijn.thiememeulenhoff.nl
- Je wordt nu doorgestuurd naar je eigen pagina bij thiememeulenhoff. Je kunt hier je gebruikersnaam zien. Je wachtwoord kun je wijzigen (en onthouden)
- Je weet nu weer hoe je met je ThiemeMeulenhoff-account kunt aanmelden.
Ook het digitale materiaal voor docenten is – net als het materiaal voor de leerling – bereikbaar via het schoolaccount.
Wat is een schoolaccount?
Een schoolaccount betekent, dat wanneer je bent aangemeld op SOM, je m.b.v. die gegevens ook bij veel andere systemen wordt herkend: op de sites van de grote uitgevers, bij Wikiwijs, bij Teleblik etc. Je hoeft daar dan niet meer opnieuw aan te melden.
Tabje leermiddelen
Het is handig, je docentenmateriaal aan het begin van het jaar te plaatsen op het tabje ‘leermiddelen’ in SOMtoday. Klik je van daaruit op de link naar het materiaal, dan meld je automatisch aan met je schoolaccount en hoeft niet opnieuw in te loggen.
In onderstaand filmpje zie je hoe je het docentenmateriaal van de uitgevers op het tabje leermiddelen kunt plaatsen.
Let op!! LIFO!!
Thieme heeft speciaal voor Carmel aparte links gemaakt naar het docentenmateriaal. Het is zeer belangrijk om hier goed op te letten en de juiste links te gebruiken. Kijk verderop in dit arrangement bij de uitgever naar het juiste nummer.
De resultaten op digitale oefeningen in het leermateriaal worden op leerlingniveau opgeslagen. Blijft een leerling zitten, dan heeft dit tot gevolg dat bij aanvang van het schooljaar de antwoorden van vorig jaar nog steeds in het digitale leermateriaal te zien zijn. Dat is uiteraard geen wenselijke situatie. Verschillende uitgevers gaan hier verschillend mee om:
Malmberg
Een docent kan zelf de resultaten van vorig jaar van een zittenblijver wissen. Op de website van Malmberg lees je hoe dit in zijn werk gaat.
ThiemeMeulenhoff
Resultaten kunnen per hoofdstuk gewist worden.
Video wissen gegevens doublanten
 Thieme – eDition – Resultaten wissen doublant.pdf
Thieme – eDition – Resultaten wissen doublant.pdf
Noordhoff
Docenten kunnen de datum van waaraf resultaten worden getoond, aanpassen. Wordt hier de startdatum van het nieuwe schooljaar ingevuld, dan worden oudere resultaten niet meer getoond en kunnen ook leerlingen die zijn blijven zitten ‘vers’ beginnen.
De resultaten worden namelijk opgeslagen per schooljaar. De docent kan op het resultatenscherm rechtsboven in beeld de termijn waarop de resultaten getoond worden aanpassen. De leerling krijgt dan weer lege opdrachten voor zich. Dus als de docent daar de startdatum aanpast naar bijvoorbeeld 1 augustus 2021, krijgt de docent alleen de resultaten die de leerling vanaf dat moment gaat behalen. Aangezien de zittenblijver dit jaar nog geen resultaten heeft gehaald, zijn deze dan bij de start van het schooljaar weer leeg.
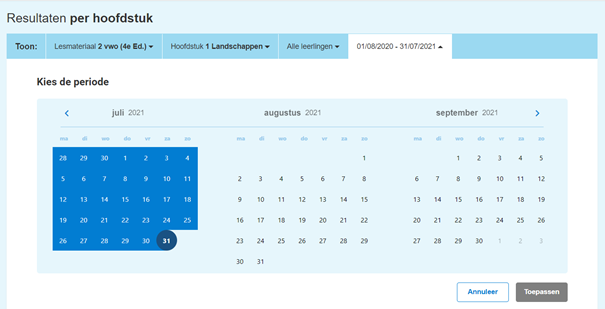
Noordhoff- en Thieme-materiaal: klassen worden automatisch doorgestuurd vanuit SOMtoday
Werk je met digitaal leermateriaal van Noordhoff of ThiemeMeulenhoff, dan hoef je als docent NIET zelf klassen aan te maken. Dit wordt geregeld via een koppeling met SOMtoday.
LET OP: je MOET als docent via SOMtoday (tabje leermiddelen) je docentenmateriaal klaarzetten en oproepen, anders werkt de klassenindeling niet.
Na de eerste keer aanmelden wordt je koppeling geactiveerd. Je klassen zijn dan de volgende dag zichtbaar.
Malmberg-materiaal: docent maakt zelf klassen aan
Als docent maak je zelf je klassen aan. Vervolgens kun je een klascode aanmaken waarmee leerlingen zichzelf in één klap in de juiste klas kunnen plaatsen.
Andere uitgevers: afhankelijk van uitgever/methode
Afhankelijk van de situatie kan hierbij het aanmaken van klassen aanmaken nodig zijn
In de andere gevallen kan het (afhankelijk van de gebruikte methode) nodig zijn zelf klassen aan te maken.
De leerling ziet een grijze tegel met de naam van de klas, maar er is geen materiaal gekoppeld. Of: de leerling ziet zelfs geen tegel met een klas staan.
Instructie met schermvoorbeelden vind je hier: Leerling – koppelen Noordhoff materiaal aan de juiste klas
Wanneer je plotseling de link naar je digitale lesmateriaal niet meer in SOMtoday ziet staan, komt dit meestal omdat het materiaal per abuis is gedeactiveerd. Dat gebeurt nogal eens: als je nl. toevallig op het rode knopje achter de link klikt, is de link gedeactiveerd.

Gelukkig is dit ook gemakkelijk weer om te keren.
Oplossing
- Ga naar het tabje ‘leermiddelen’ in SOMtoday
- Zet de keuze achter ‘actief’ op ‘[maak uw keuze]’. Nu wordt nl. alle lesmateriaal dat ooit is klaargezet getoond: zowel het actieve als het niet actieve materiaal. Meestal zie je nu het materiaal dat je kwijt was in de lijst staan.
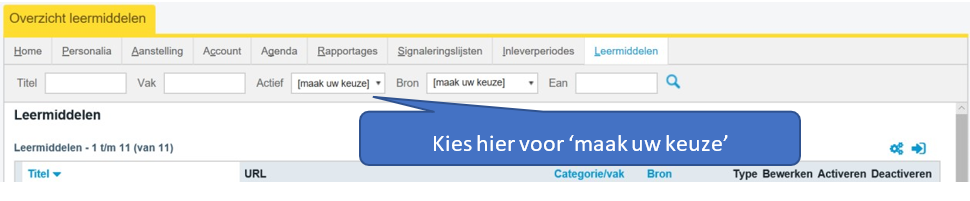
- Klik op de groene knop ‘activeren’ om het materiaal terug te zetten.
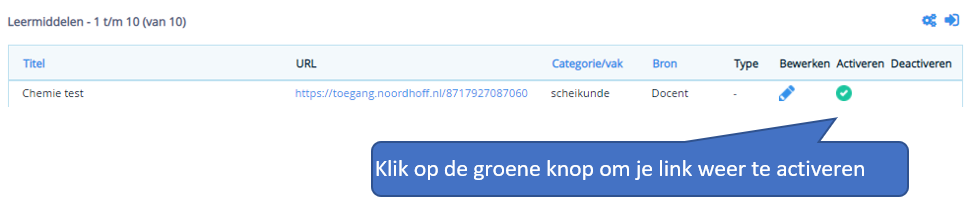
Andere leerlingen bereiken het leermateriaal normaal, echter één leerling ziet de link wel staan, maar bij klikken wordt het materiaal niet bereikt.
Mogelijke oorzaak: soms zijn er ongewenste ‘cookies’ blijven hangen en/of staat de elo al te lang open.
Laat de leerling daarom eerst het volgende doen:
- de browser afsluiten met de knop rechtsboven (kruisje)
- opnieuw de browser openen en weer aanmelden bij de elo
- opnieuw klikken op de link naar het lesmateriaal
In veel gevallen is het probleem nu opgelost
Hoogstwaarschijnlijk hebben de leerlingen / alle leerlingen zich nog niet in een klas geplaatst. Alle uitgevers volgen een verschillende procedure voor leerlingen om zich in een klas te plaatsen.
Laat de leerling daarom eerst het volgende doen:
- Check (meestal bij het profiel) of de leerling de juiste school heeft geselecteerd
- Soms dient een leerling zich zelf in een klas aan te melden. Soms moet een boek worden gekoppeld aan een klas (Noordhoff), soms moet een klascode worden ingevoerd (Malmberg). Check of de leerling de juiste procedure heeft gevolgd. Tip: bij Noordhoff materiaal is het voor een leerling gemakkelijk om het boek te koppelen aan een foutieve klas (bijv. aan ‘science’ in plaats van ‘wiskunde’). De leerling kan dan gewoon werken, maar de docent ‘kijkt’ naar de klas ‘wiskunde’ en de leerling ontbreekt daar. De leerling moet dan alsnog het materiaal ook aan de juiste klas koppelen).
De docent kan wel op het linkje naar het digitale boek klikken vanuit SOMtoday, maar het juiste boek komst niet tevoorschijn.
Is het juiste linkje in de elo geplaatst?
Kijk na of het juiste materiaal in de elo is geplaatst. Ieder digitaal boek heeft een uniek nummer (het EAN-nummer). Controleer of dit nummer overeenkomt met het EAN-nummer van de bestelling. Zo niet, voeg het juiste materiaal dan alsnog toe in SOMtoday.
Kiezen van het juiste ‘boek’
Is het juiste EAN-nummer klaargezet dan is het nog mogelijk dat er binnen het materiaal een keuze moet worden gemaakt. In het algemeen is er binnen het docentenmateriaal een knop ‘instellingen’ of een onderdeel van ‘profiel’ waarin het gewenste leermateriaal kan worden geselecteerd. Alle uitgevers gaan hier net iets anders mee om.
Microsoft Teams Leerlingen
Microsoft heeft hiervoor een functie ingebouwd, hier staat de uitleg hoe je het aanzet.
Dit is een bug in Microsoft edge, gebruik een andere browser of download de Teams app.
Wij adviseren de Teams applicatie deze werkt beter dan teams via de webbrowser. Hierin zit meer functionaliteit dan de website.
Carmel-ICT heeft al een aantal handleidingen gemaakt: https://stichtingcarmelcollege.sharepoint.com/sites/SCC_Instructies
Deze instructies zijn op dit moment al wel een heel eind, maar nog niet volledig.
Microsoft Teams Medewerkers
Het is mogelijk om, wanneer je een teamsmeeting hebt met je klas, verschillende ‘vergaderruimtes’ aan te maken, zogenaamde ‘breakout rooms’. Als organisator kun je zelf je leerlingen in een bepaalde groep plaatsen en beurtelings bij zo’n groepje meekijken. Zie voor video en handleiding: Leren tijdens lockdown – 2020-2021 – praktisch – Lesmateriaal – Wikiwijs
Microsoft heeft hiervoor een functie ingebouwd, hier staat de uitleg hoe je het aanzet.
In de video zie je hoe je een opname maakt van bijvoorbeeld een mondeling examen in Teams, wat vervolgens in Stream wordt opgeslagen. Ook wordt getoond hoe je vervolgens de machtigingen kunt aanpassen voor de opname. https://www.youtube.com/watch?v=b7K_NqvUvUY
Maak bijvoorbeeld een kanaal aan waar maar één leerling in zit.
Helemaal nieuw is de mogelijkheid om aan een kanaal of chat van een ‘Team for education’ de tab ‘Insights’ toe te voegen. Je kunt dan een tabblad opvragen met informatie over de digitale activiteit, gemiddelde cijfers etc. van je klas. Je kunt de gegevens uitvoeren naar Excel, je kunt filteren op leerling en je kunt de tijdsperiode aanpassen.
‘Insights’ aan een kanaal of chat toevoegen:
- Open Microsoft Teams
- Ga naar een team
- Selecteer het kanaal waar je een tab aan wil toevoegen
- Klik in de tab-balk op het +
- Selecteer de app ‘insights’
- Klik op ’toevoegen’
- Klik op ‘opslaan’
Uitleg met schermprints: Tab insights toevoegen aan kanaal of chat
In deze video zie je hoe je de vergaderopties van een geplande vergadering in Microsoft Teams kunt aanpassen. Dit doe je om te voorkomen dat alle deelnemers in bijvoorbeeld een online les ook de microfoons kunnen dempen of de presentatie kunnen bedienen.
Ieder Team for Education heeft standaard in het kanaal ‘algemeen’ een mapje lesmateriaal. Dit mapje is voor leerlingen ‘alleen lezen’. Maar wat nu als je als docent per abuis het mapje lesmateriaal hebt verwijderd? Hieronder zie je hoe je het mapje terug kunt halen.
- Bovenaan het scherm in je Team zie je ‘cloudopslag toevoegen’

- Kies nu voor ‘SharePoint’
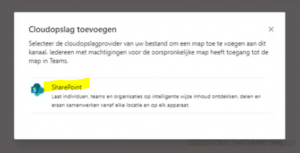
- Kies voor ‘lesmateriaal’
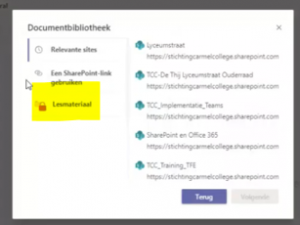
- Je krijgt de opmerking dat geen klasmateriaal voor je klas te vinden is. Kies voor ‘maken’
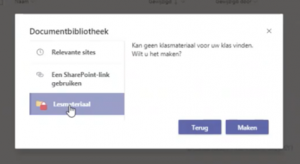
- Het mapje lesmateriaal wordt nu weer teruggeplaatst. Zat er al inhoud in, dan wordt ook de inhoud teruggeplaatst.
De leerling gebruikt niet de Teams app. Laat de leerling de Teams app installeren.
Dit is een bug in Microsoft edge, gebruik een andere browser of download de Teams app.
Wij adviseren de Teams applicatie deze werkt beter dan teams via de webbrowser. Hierin zit meer functionaliteit dan de website.
Carmel-ICT heeft al een aantal handleidingen gemaakt: https://stichtingcarmelcollege.sharepoint.com/sites/SCC_Instructies
Deze instructies zijn op dit moment al wel een heel eind, maar nog niet volledig.
Start schooljaar Docenten
Eén of meerdere leerlingen kunnen het materiaal wel bereiken, maar bij het gebruik ontstaan problemen (pagina’s verschijnen niet, resultaten worden niet opgeslagen, antwoorden kloppen niet, ontbrekende onderdelen, lang laden van pagina’s met 404-melding o.i.d., het kan van alles zijn….)
Check via: Actuele storingen of er bij de betreffende uitgever een storing is. Is dit het geval, dan is in ieder geval de oorzaak bekend en kan de voortgang worden gevolgd.
Tip: is er geen actuele storing in het spel? Vraag de leerling dan om aan te melden via een andere browser. Sommige methodes hebben in hun systeemeisen specifiek opgenomen welke browsers worden ondersteund.
Heb je je licentie nog niet geactiveerd?
- Dat is gemakkelijk. Zet de link naar je materiaal in het tabje leermiddelen in SOM. Klik op de link en volg de instructies.
Heb je je licentie al wel geactiveerd?
- Dan kun je vanaf het nieuwe schooljaar je leermiddelen toch vanuit SOMtoday rechtstreeks benaderen, mits je entree-account en je schoolaccount zijn gekoppeld. Hoe doe je dat?
- Malmberg heeft nu de volgende gegevens van je nodig:
- Je voor- en achternaam
- Je medewerkersnummer in SOMtoday (dus volgens de nieuwe manier van aanmelden)
- de gebruikersnaam van het entree-account dat je nu gebruikt om aan te melden op je Malmberg
- Je kunt hier Malmberg zelf over bellen: 073 6288766. Houd er wel rekening mee dat de helpdesk het aan het begin van het schooljaar erg druk heeft.
- Malmberg koppelt je gegevens dan aan het nieuwe schoolaccount
Koppeling Entree-account (eenmalig)
Wanneer je via SOMtoday klikt op een linkje naar online docentenmateriaal van Noordhoff Uitgevers, dan maak je automatisch gebruik van het school Entree-account van SOMtoday.
Als je vanuit SOMtoday klikt op het online docentmateriaal van Noordhoff Uitgevers, krijg je éénmalig een Noordhoff Uitgevers-inlogscherm te zien.
Je moet dan inloggen met je Noordhoff Uitgevers-account. Nadat je een keer bent ingelogd verschijnt het scherm daarna niet meer. De accounts zijn dan gekoppeld. De volgende keren opent het docentenmateriaal rechtstreeks bij klikken op de link vanuit SOMtoday.
Noordhoff account aanmaken
Heb je nog nooit eerder gewerkt met digitaal leermateriaal van Noordhoff, dan dien je een Noordhoff-account aan te maken. Dit account wordt vervolgens door de beheerder van de school goedgekeurd.
Maak een Noordhoff-docentaccount aan
Eerste hulp: docentenmateriaal werkt niet (meer)
Het kan soms voorkomen dat je vanuit SOMtoday het docentenmateriaal aanklikt, maar dat het lijkt of je niet ‘herkend’ wordt. Sluit in dat geval de browser met het kruisje rechtsboven, meld opnieuw aan op SOMtoday en ga direct naar het docentenmateriaal.
Het kan soms voorkomen dat je het docentenmateriaal al geopend hebt, maar dat je toch de antwoorden, uitwerkingen of een ander deel van het docentenmateriaal niet (meer) kunt bereiken. Controleer in dat geval of je rechtsboven je naam nog ziet staan, of dat daar het woordje ‘inloggen’ staat. In dat laatste geval is het docentenmateriaal jouw gegevens vergeten. Sluit de browser met het kruisje rechtsboven, meld opnieuw aan op SOMtoday en ga daarna weer naar je docentenmateriaal.
Toch nog vragen/problemen?
Problemen? Speciaal voor Carmelscholen heeft Noordhoff een aparte hulpdienst geopend.
088 522 6882
Link naar volledige pdf: Noordhoff materiaal voor Carmel
ThiemeMeulenhoff docentenmateriaal
- Deze leermiddelen moeten eenmalig geactiveerd worden met een activeringscode.
- Deze activeringscode krijg je na de bestelling van je leermiddelen toegestuurd.
- Bij een tweede keer openen van het leermiddel vanuit SOMtoday wordt de docent direct herkend en toegelaten
Hoe ga je te werk?
- Ga naar SOMtoday, tabje leermiddelen
- Zet de leermiddelen (docent) klaar waar je een licentie voor hebt.
- Klik op één van de linkjes naar het leermiddel.
- Log nu EENMALIG aan met je THIEME-account.
- Je SOM-account wordt nu automatisch gekoppeld aan ThiemeMeulenhoff. De rest van het jaar kun je nu gewoon vanuit SOM je docentenmateriaal bereiken.
Log je altijd aan met je persoonlijk entree-account en weet je de gegevens van je Thieme-account niet meer? Dat is op te lossen.
- Ga naar een schone browser
- Log aan met je persoonlijk entree-account
- Open in een nieuw tabblad. Mijn.thiememeulenhoff.nl
- Je wordt nu doorgestuurd naar je eigen pagina bij thiememeulenhoff. Je kunt hier je gebruikersnaam zien. Je wachtwoord kun je wijzigen (en onthouden)
- Je weet nu weer hoe je met je ThiemeMeulenhoff-account kunt aanmelden.
Ook het digitale materiaal voor docenten is – net als het materiaal voor de leerling – bereikbaar via het schoolaccount.
Wat is een schoolaccount?
Een schoolaccount betekent, dat wanneer je bent aangemeld op SOM, je m.b.v. die gegevens ook bij veel andere systemen wordt herkend: op de sites van de grote uitgevers, bij Wikiwijs, bij Teleblik etc. Je hoeft daar dan niet meer opnieuw aan te melden.
Tabje leermiddelen
Het is handig, je docentenmateriaal aan het begin van het jaar te plaatsen op het tabje ‘leermiddelen’ in SOMtoday. Klik je van daaruit op de link naar het materiaal, dan meld je automatisch aan met je schoolaccount en hoeft niet opnieuw in te loggen.
In onderstaand filmpje zie je hoe je het docentenmateriaal van de uitgevers op het tabje leermiddelen kunt plaatsen.
Let op!! LIFO!!
Thieme heeft speciaal voor Carmel aparte links gemaakt naar het docentenmateriaal. Het is zeer belangrijk om hier goed op te letten en de juiste links te gebruiken. Kijk verderop in dit arrangement bij de uitgever naar het juiste nummer.
De eerste keer: drivers downloaden
LET OP: heb je met je laptop nog niet eerder via een docking station gewerkt download dan de software van displaylink.
Ik heb drivers gedownload maar het werkt niet
Stap 1: stroom van je docking station afhalen en na een minuutje er weer op
Stap 2: werkt dit niet, probeer dan een andere usb-poort op je laptop
Stap 3: werkt dit niet, zoek dan in je laptop of er updates klaar staan. Is dit het geval, update dan je laptop. Zie: Windows updaten
Bovenstaande lost in meer dan 85% van de gevallen het probleem op. Lukt het niet, neem dat contact op met het servicepunt.
Bij het servicepunt kunnen ze jouw wachtwoord resetten. Hiervoor moet je je wel even persoonlijk melden bij een van de servicepunten. Dit kan niet via de telefoon.
Somtoday heeft hierover een video gemaakt:
De resultaten op digitale oefeningen in het leermateriaal worden op leerlingniveau opgeslagen. Blijft een leerling zitten, dan heeft dit tot gevolg dat bij aanvang van het schooljaar de antwoorden van vorig jaar nog steeds in het digitale leermateriaal te zien zijn. Dat is uiteraard geen wenselijke situatie. Verschillende uitgevers gaan hier verschillend mee om:
Malmberg
Een docent kan zelf de resultaten van vorig jaar van een zittenblijver wissen. Op de website van Malmberg lees je hoe dit in zijn werk gaat.
ThiemeMeulenhoff
Resultaten kunnen per hoofdstuk gewist worden.
Video wissen gegevens doublanten
 Thieme – eDition – Resultaten wissen doublant.pdf
Thieme – eDition – Resultaten wissen doublant.pdf
Noordhoff
Docenten kunnen de datum van waaraf resultaten worden getoond, aanpassen. Wordt hier de startdatum van het nieuwe schooljaar ingevuld, dan worden oudere resultaten niet meer getoond en kunnen ook leerlingen die zijn blijven zitten ‘vers’ beginnen.
De resultaten worden namelijk opgeslagen per schooljaar. De docent kan op het resultatenscherm rechtsboven in beeld de termijn waarop de resultaten getoond worden aanpassen. De leerling krijgt dan weer lege opdrachten voor zich. Dus als de docent daar de startdatum aanpast naar bijvoorbeeld 1 augustus 2021, krijgt de docent alleen de resultaten die de leerling vanaf dat moment gaat behalen. Aangezien de zittenblijver dit jaar nog geen resultaten heeft gehaald, zijn deze dan bij de start van het schooljaar weer leeg.
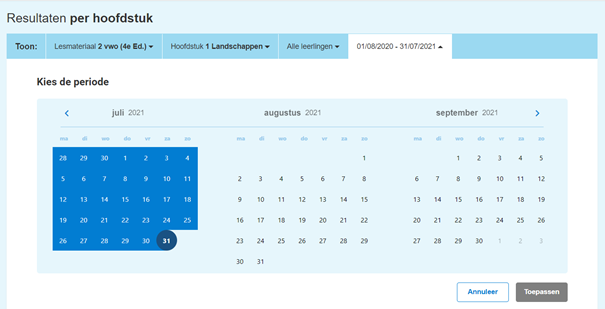
Noordhoff- en Thieme-materiaal: klassen worden automatisch doorgestuurd vanuit SOMtoday
Werk je met digitaal leermateriaal van Noordhoff of ThiemeMeulenhoff, dan hoef je als docent NIET zelf klassen aan te maken. Dit wordt geregeld via een koppeling met SOMtoday.
LET OP: je MOET als docent via SOMtoday (tabje leermiddelen) je docentenmateriaal klaarzetten en oproepen, anders werkt de klassenindeling niet.
Na de eerste keer aanmelden wordt je koppeling geactiveerd. Je klassen zijn dan de volgende dag zichtbaar.
Malmberg-materiaal: docent maakt zelf klassen aan
Als docent maak je zelf je klassen aan. Vervolgens kun je een klascode aanmaken waarmee leerlingen zichzelf in één klap in de juiste klas kunnen plaatsen.
Andere uitgevers: afhankelijk van uitgever/methode
Afhankelijk van de situatie kan hierbij het aanmaken van klassen aanmaken nodig zijn
In de andere gevallen kan het (afhankelijk van de gebruikte methode) nodig zijn zelf klassen aan te maken.
Je kunt in één keer je wachtwoord voor verschillende toepassingen die we op school gebruiken, wijzigen.
Lees deze instructies voordat je het wachtwoord aanpast.
Kies bij (Leerlingen)
Deze link: https://pw.stichtingcarmelcollege.nl/sspr
Je kunt het volgende nummer bellen: 0412-224103. Je krijgt dan een medewerker van het Hooghuis aan de lijn.
Wanneer je plotseling de link naar je digitale lesmateriaal niet meer in SOMtoday ziet staan, komt dit meestal omdat het materiaal per abuis is gedeactiveerd. Dat gebeurt nogal eens: als je nl. toevallig op het rode knopje achter de link klikt, is de link gedeactiveerd.

Gelukkig is dit ook gemakkelijk weer om te keren.
Oplossing
- Ga naar het tabje ‘leermiddelen’ in SOMtoday
- Zet de keuze achter ‘actief’ op ‘[maak uw keuze]’. Nu wordt nl. alle lesmateriaal dat ooit is klaargezet getoond: zowel het actieve als het niet actieve materiaal. Meestal zie je nu het materiaal dat je kwijt was in de lijst staan.
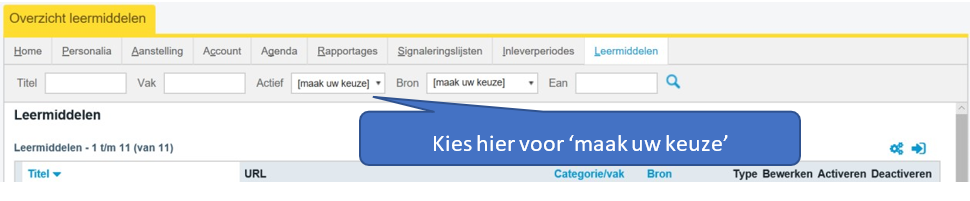
- Klik op de groene knop ‘activeren’ om het materiaal terug te zetten.
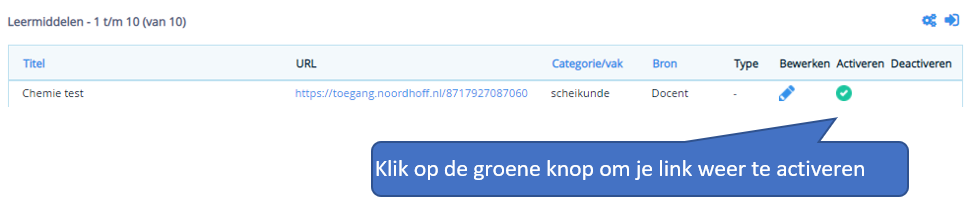
We proberen fysiek contact zoveel mogelijk te beperken. Alleen voor apparaten die fysiek stuk zijn is het servicepunt op het mondriaan open. Hiervoor moeten leerlingen en medewerkers een afspraak maken via het telefoonnummer 0412-224222. Voor software problemen kunnen leerlingen en medewerkers alleen bellen, niet langs komen.
Om aan te kunnen melden op SOMtoday werken we met 2-weg authenticatie. Dat wil zeggen dat er na invoer van je gebruikersnaam en wachtwoord een aanvraag naar een speciale app op je mobiele telefoon wordt verzonden. Nadat je de aanvraag hebt geaccordeerd wordt SOMtoday bereikt.
Stap 1: installeren app
Ben je nieuw in dienst (of heb je een nieuwe mobiele telefoon) dan is de eerste stap het installeren van de app.
Carmel ICT heeft hiervoor een handleiding gemaakt. (aanmelden met je Office365 account)
Stap 2: afspraak met het servicepunt
Maak een afspraak met het servicepunt om de app te laten activeren. (let op: dit is óók nodig als je al langer in dienst hebt maar als je een nieuwe mobiele telefoon hebt aangeschaft) Bel hiervoor:
0412 224222 of intern 3333.
Stap 3: gebruik het softtoken bij het aanmelden
De handleiding voor het gebruik van je softtoken vind je hier.
Andere leerlingen bereiken het leermateriaal normaal, echter één leerling ziet de link wel staan, maar bij klikken wordt het materiaal niet bereikt.
Mogelijke oorzaak: soms zijn er ongewenste ‘cookies’ blijven hangen en/of staat de elo al te lang open.
Laat de leerling daarom eerst het volgende doen:
- de browser afsluiten met de knop rechtsboven (kruisje)
- opnieuw de browser openen en weer aanmelden bij de elo
- opnieuw klikken op de link naar het lesmateriaal
In veel gevallen is het probleem nu opgelost
Hoogstwaarschijnlijk hebben de leerlingen / alle leerlingen zich nog niet in een klas geplaatst. Alle uitgevers volgen een verschillende procedure voor leerlingen om zich in een klas te plaatsen.
Laat de leerling daarom eerst het volgende doen:
- Check (meestal bij het profiel) of de leerling de juiste school heeft geselecteerd
- Soms dient een leerling zich zelf in een klas aan te melden. Soms moet een boek worden gekoppeld aan een klas (Noordhoff), soms moet een klascode worden ingevoerd (Malmberg). Check of de leerling de juiste procedure heeft gevolgd. Tip: bij Noordhoff materiaal is het voor een leerling gemakkelijk om het boek te koppelen aan een foutieve klas (bijv. aan ‘science’ in plaats van ‘wiskunde’). De leerling kan dan gewoon werken, maar de docent ‘kijkt’ naar de klas ‘wiskunde’ en de leerling ontbreekt daar. De leerling moet dan alsnog het materiaal ook aan de juiste klas koppelen).
De docent kan wel op het linkje naar het digitale boek klikken vanuit SOMtoday, maar het juiste boek komst niet tevoorschijn.
Is het juiste linkje in de elo geplaatst?
Kijk na of het juiste materiaal in de elo is geplaatst. Ieder digitaal boek heeft een uniek nummer (het EAN-nummer). Controleer of dit nummer overeenkomt met het EAN-nummer van de bestelling. Zo niet, voeg het juiste materiaal dan alsnog toe in SOMtoday.
Kiezen van het juiste ‘boek’
Is het juiste EAN-nummer klaargezet dan is het nog mogelijk dat er binnen het materiaal een keuze moet worden gemaakt. In het algemeen is er binnen het docentenmateriaal een knop ‘instellingen’ of een onderdeel van ‘profiel’ waarin het gewenste leermateriaal kan worden geselecteerd. Alle uitgevers gaan hier net iets anders mee om.
Start schooljaar Leerlingen
Bij het servicepunt kunnen ze jouw wachtwoord resetten. Hiervoor moet je je wel even persoonlijk melden bij een van de servicepunten. Dit kan niet via de telefoon.
Je kunt in één keer je wachtwoord voor verschillende toepassingen die we op school gebruiken, wijzigen.
Lees deze instructies voordat je het wachtwoord aanpast.
Kies bij (Leerlingen)
Deze link: https://pw.stichtingcarmelcollege.nl/sspr
Je kunt het volgende nummer bellen: 0412-224103. Je krijgt dan een medewerker van het Hooghuis aan de lijn.
We proberen fysiek contact zoveel mogelijk te beperken. Alleen voor apparaten die fysiek stuk zijn is het servicepunt op het mondriaan open. Hiervoor moeten leerlingen en medewerkers een afspraak maken via het telefoonnummer 0412-224222. Voor software problemen kunnen leerlingen en medewerkers alleen bellen, niet langs komen.
The Rentcompany
We proberen fysiek contact zoveel mogelijk te beperken. Alleen voor apparaten die fysiek stuk zijn is het servicepunt op het mondriaan open. Hiervoor moeten leerlingen en medewerkers een afspraak maken via het telefoonnummer 0412-224222. Voor software problemen kunnen leerlingen en medewerkers alleen bellen, niet langs komen.
Toetsen
In de video zie je hoe je een opname maakt van bijvoorbeeld een mondeling examen in Teams, wat vervolgens in Stream wordt opgeslagen. Ook wordt getoond hoe je vervolgens de machtigingen kunt aanpassen voor de opname. https://www.youtube.com/watch?v=b7K_NqvUvUY
Maak bijvoorbeeld een kanaal aan waar maar één leerling in zit.
Heb je nog geen account? Informeer bij de Quaynbeheerder van je locatie. Hij/zij kan ervoor zorgen dat er accounts voor jou en je leerlingen worden aangemaakt.
Handleiding voor het gebruiken van Quayn vind je hier: https://maken.wikiwijs.nl/154912/Quayn_Hooghuisbreed___DOCENT
De locaties ZuidWest, Stadion, Heesch, TBL en Mondriaan hebben in principe toegang tot Woots. Dit is het nieuwe online toetsplatform van het Cito t.b.v. de afname van kijk- en luistertoetsen voor de moderne vreemde talen en Nederlands. Maar je kunt Woots ook buiten je schoolexamens om gebruiken.
Aanmelding
Zowel docenten als leerlingen kunnen aanmelden via SOMtoday. Er is dan geen extra inlog nodig.
Docenten
Voor docenten is het gemakkelijk om de link naar Woots bij het tabje leermiddelen te plaatsen.
Handleidingen plaatsen linkje + werken met Woots voor docenten
Leerlingen
- Aanmelden bij SOMtoday
- Nieuw tabblad in zelfde browser openen
- Intypen: https://woots.nl en klikken
- Het aanmeldscherm verschijnt. Klik hier op inloggen. Klik vervolgens op ‘selecteer je school’. Je hoeft niets in te typen maar komt daarna vanzelf in het platform van Woots terecht.
Er is een Wikiwijsarrangement waarin zoveel mogelijk informatie verzameld is: https://maken.wikiwijs.nl/159435
Bij praktisch alle digitale materiaal van Noordhoff zit een toetsmodule. Hiermee kunnen digitale hoofdstuktoetsen worden afgenomen. De Noordhoff-toetsen zijn echter niet per definitie onderdeel van de licentie. Als docent kun je ze altijd zien, maar om ze te laten werken moet er een licentie zijn afgenomen.
Is bij de betreffende methode de licentie voor de toetsmodule afgenomen dan zien de leerlingen de betreffende link in daar staan.
Let op: maken leerlingen een toets binnen de Noordhoff-methode dan is de toetsomgeving niet afgeschermd.